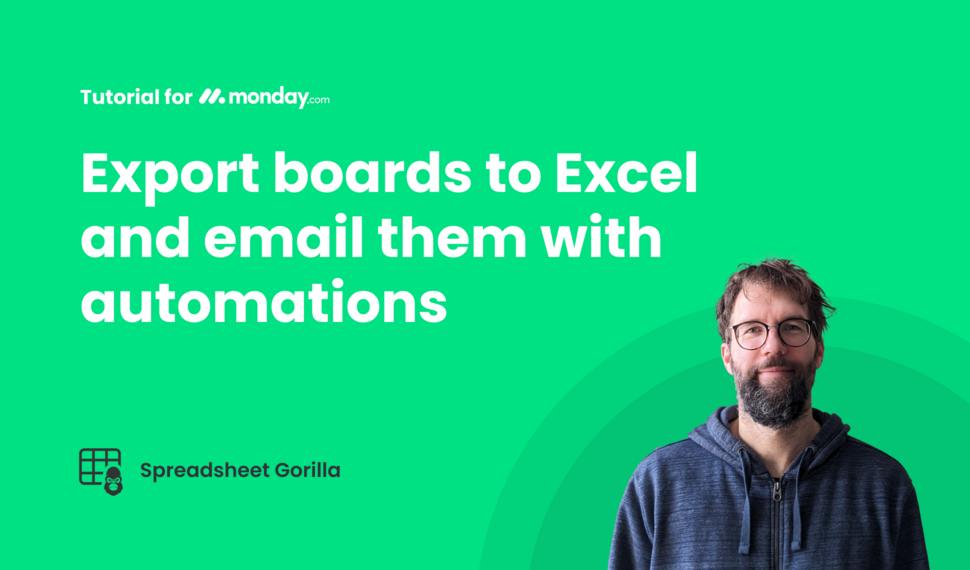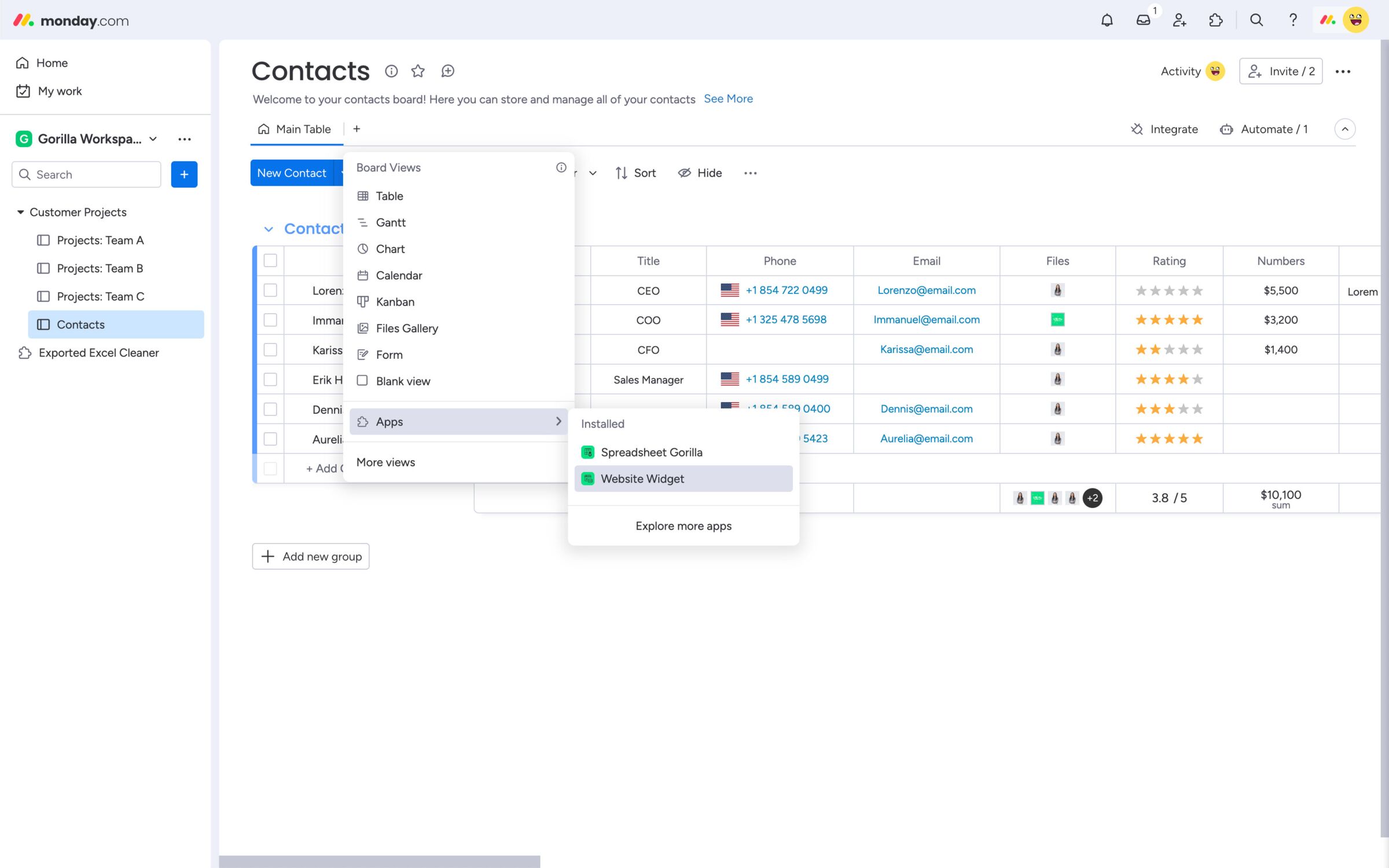
Add the app to a board
Navigate to a board of your choice and click the + button to add a new view. Now go to Apps and click Board to Website Widget. Now all board data is loaded and you see a preview of your widget.
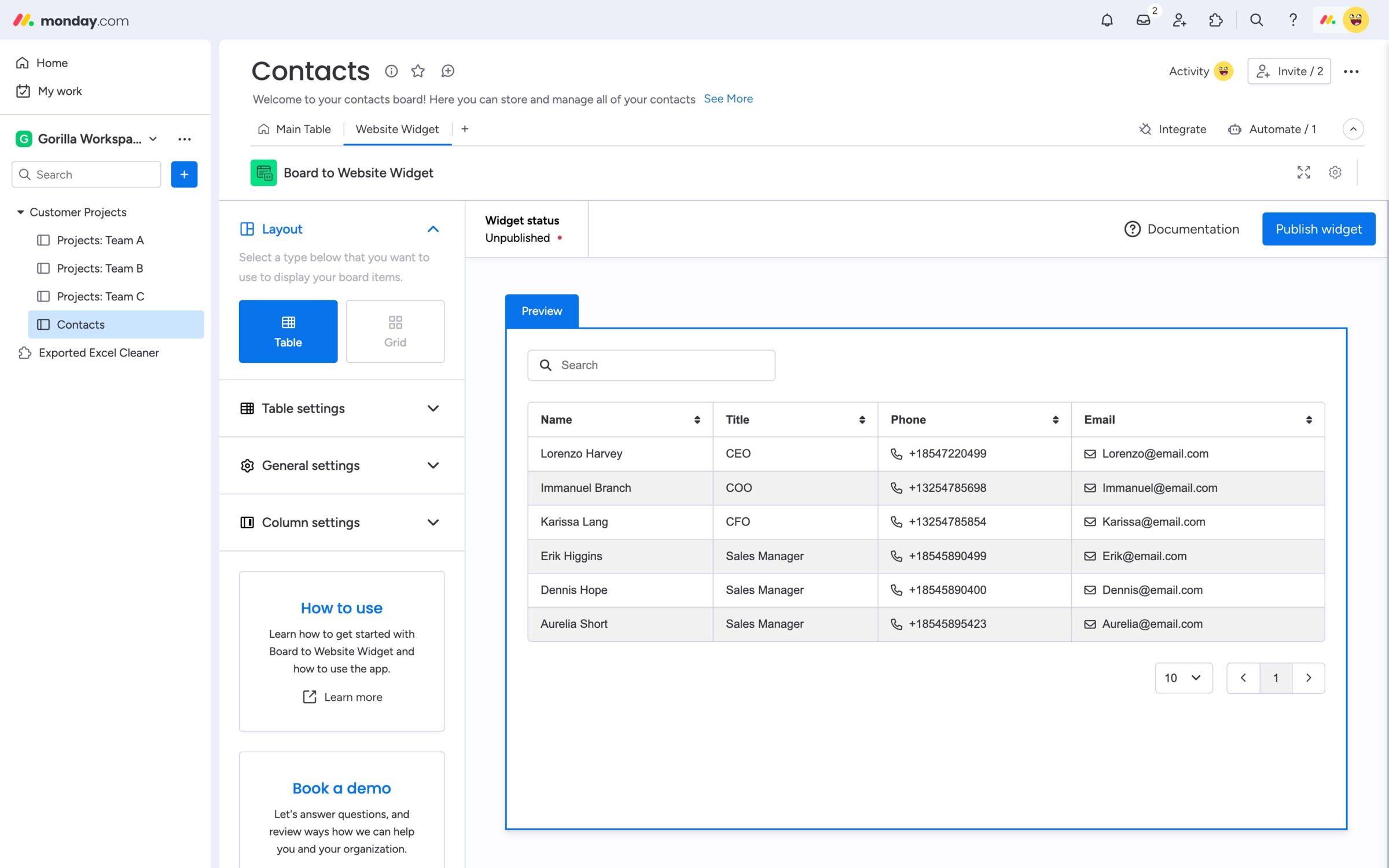
Step 1
Open the app
You are now ready to customize and publish your first widget. At this point, the order of board columns represent the order in your widget. You may want to reorder them in your main board.
Step 2
Customize the settings
Choose a layout and adapt the given settings to your needs like hiding specific board columns or updating colors. You can make your widget perfectly match your website branding.
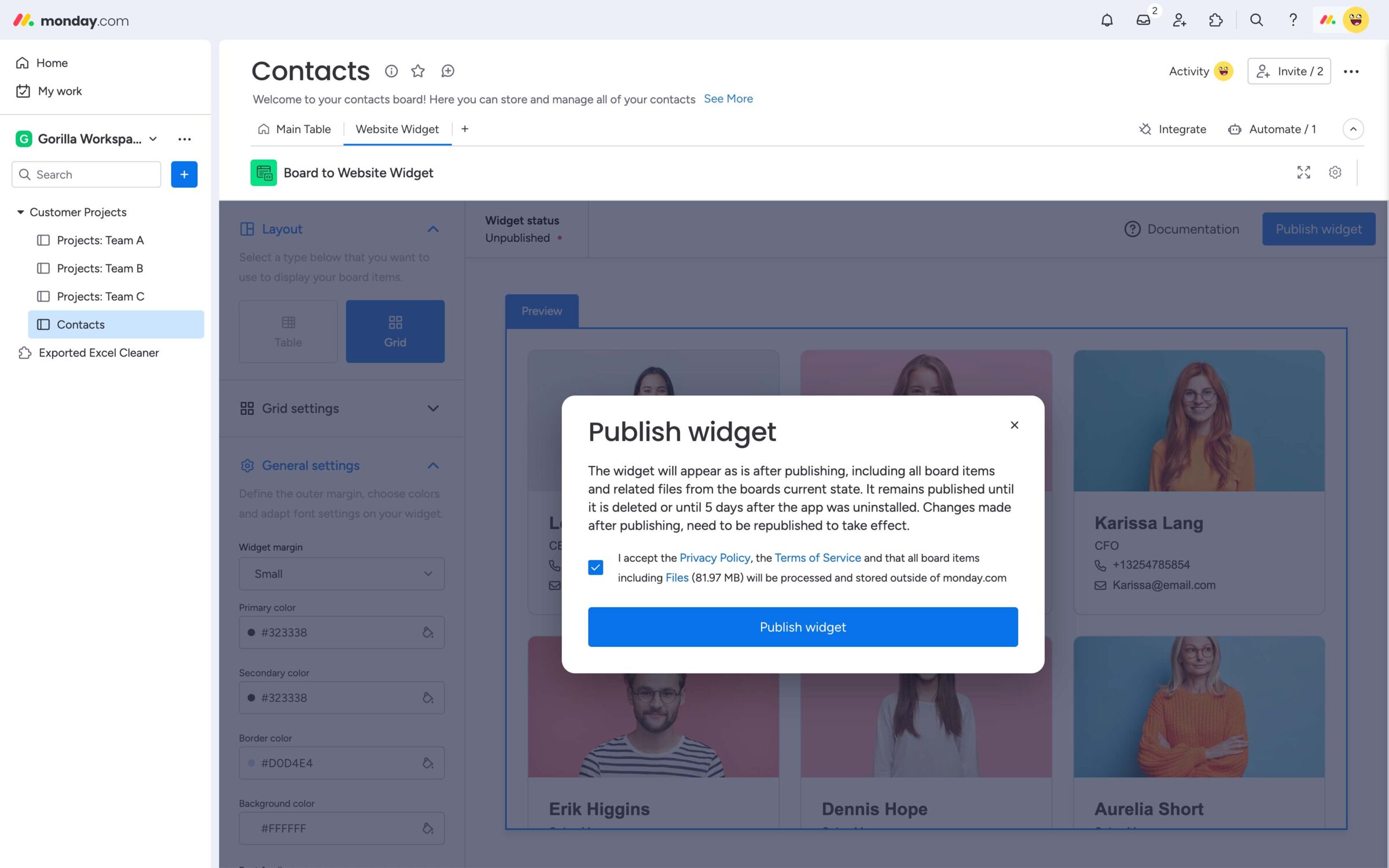
Step 3
Publish widget
Once you're done setting up your widget and its content, simply click the Publish widget button at the top right and follow the steps along on screen. You can now embed or share your widget.
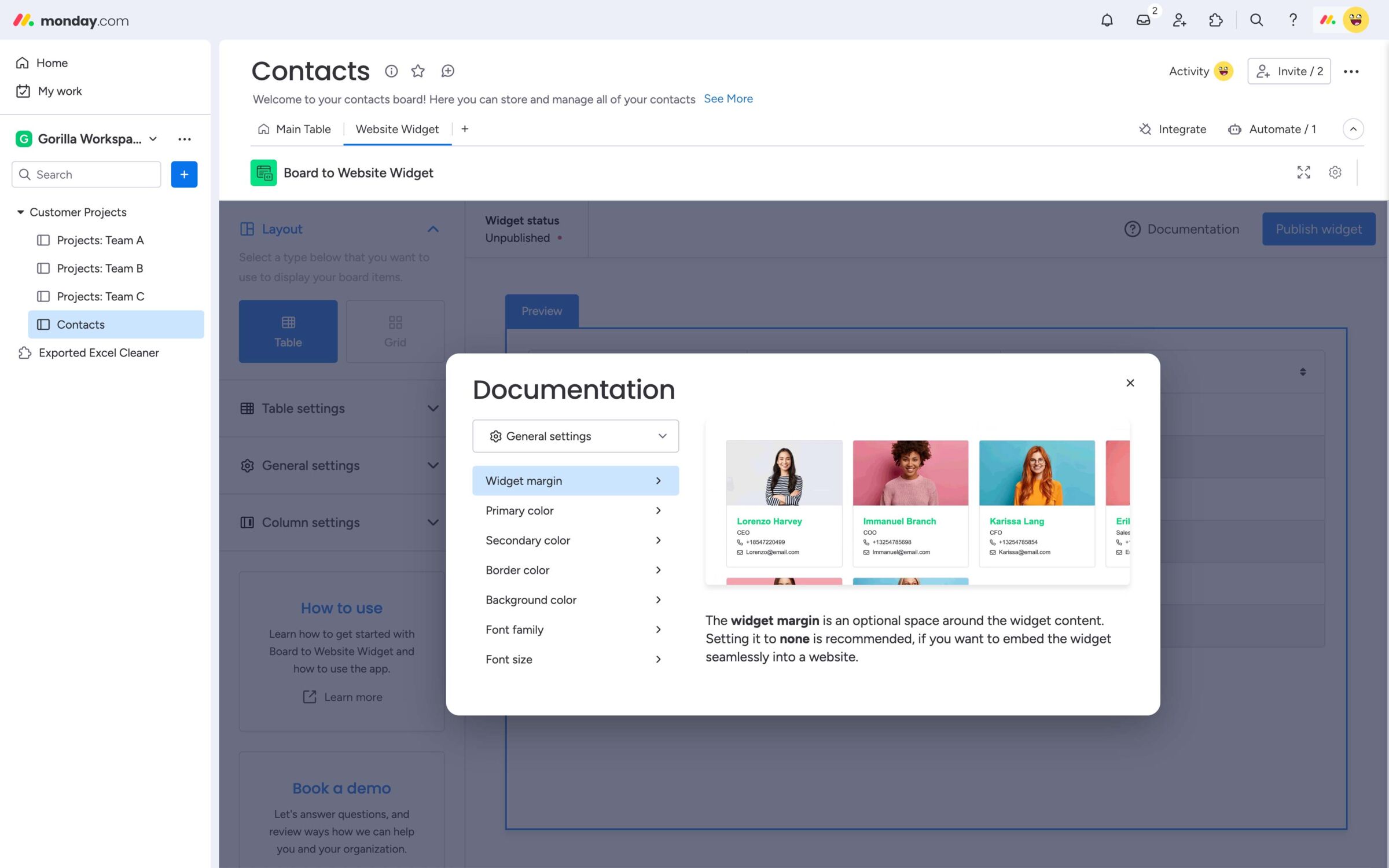
Documentation
If you want to learn about all the settings you can adjust in detail, just open the in-app documentation in the top right, next to the publish button. You will find a visual reference and a short description.
Interested in a product demo?
Let's learn about your requirements, answer questions, and
review ways how we can help you and your organization with
our monday.com apps and solutions.