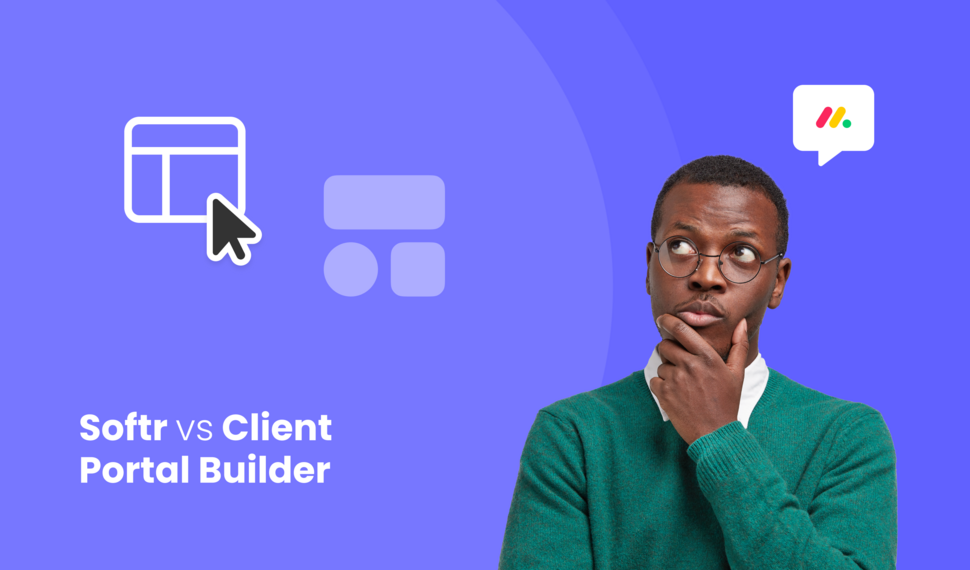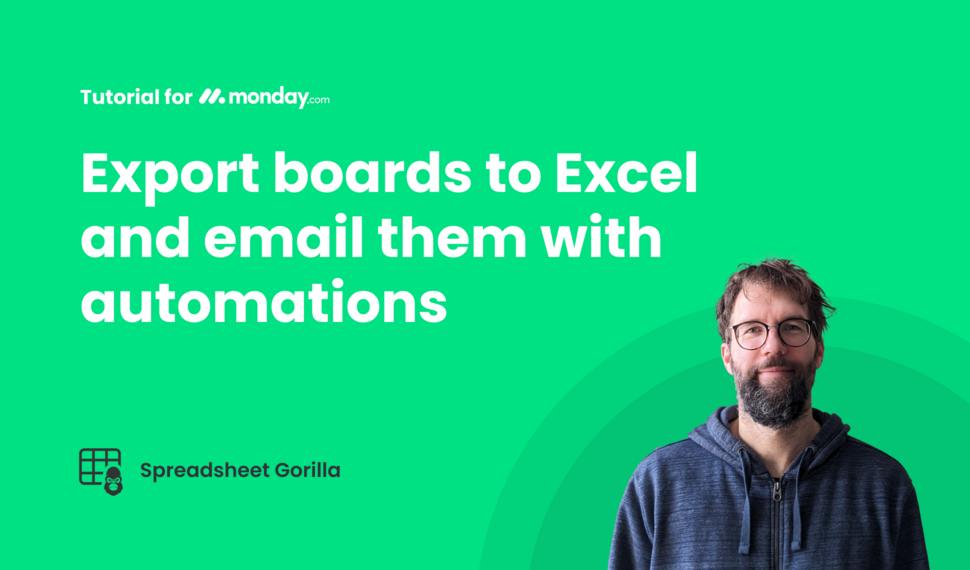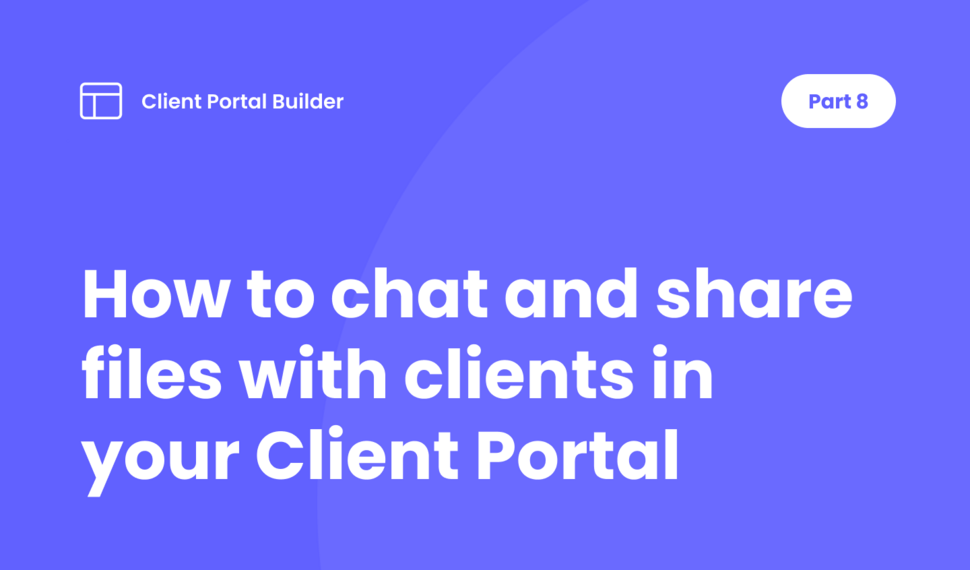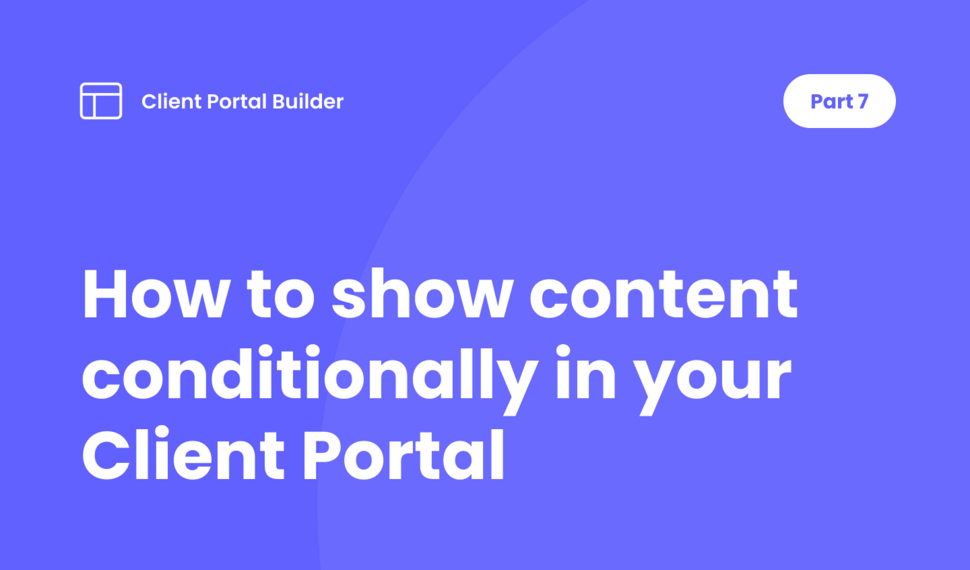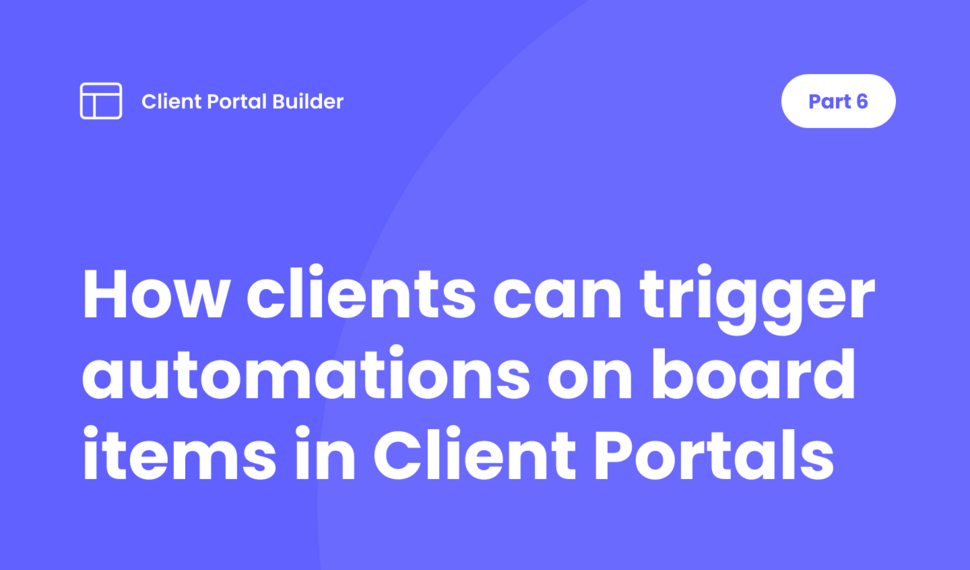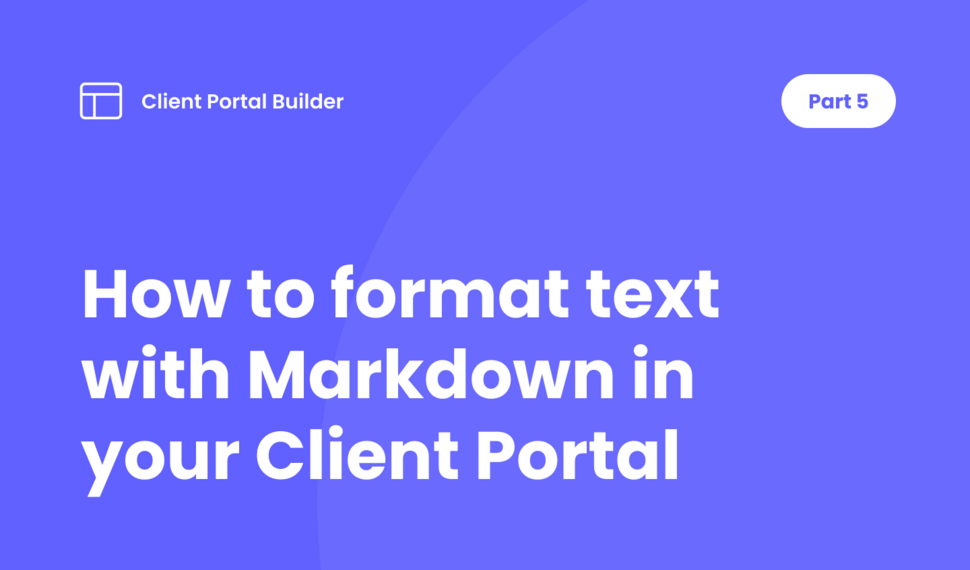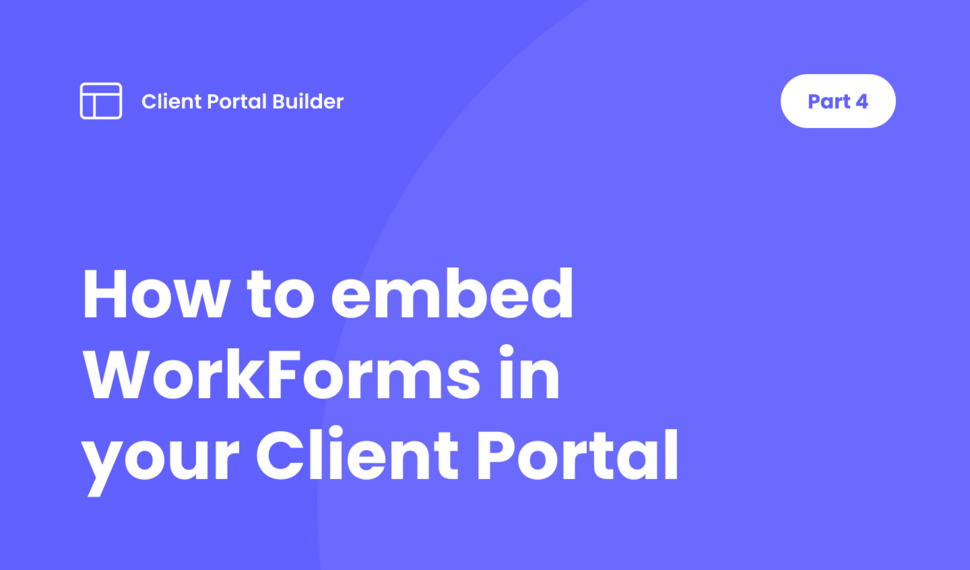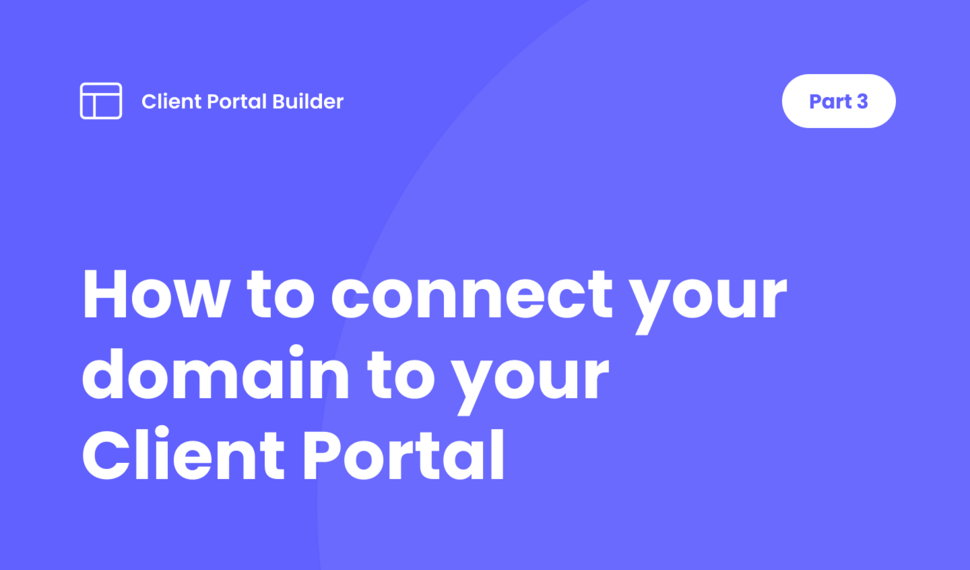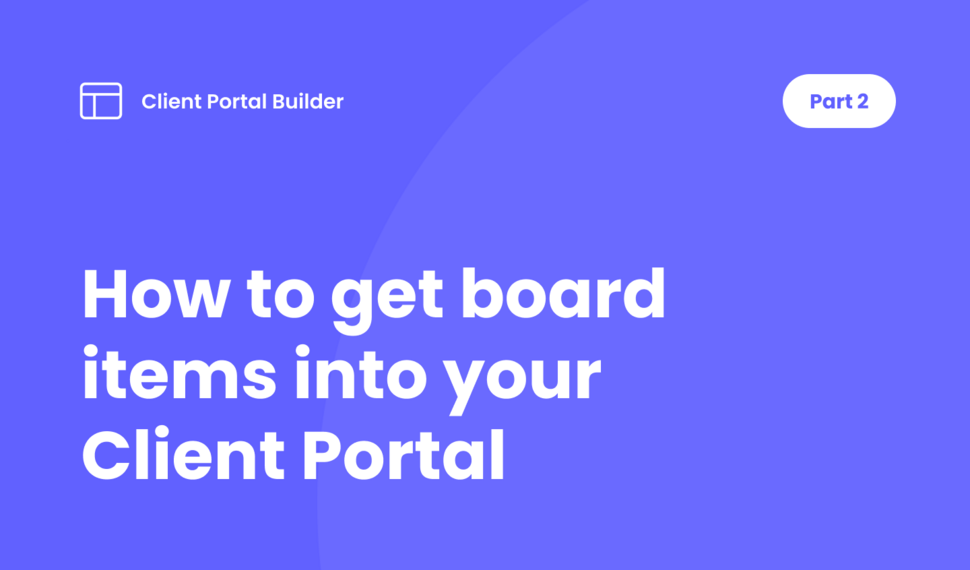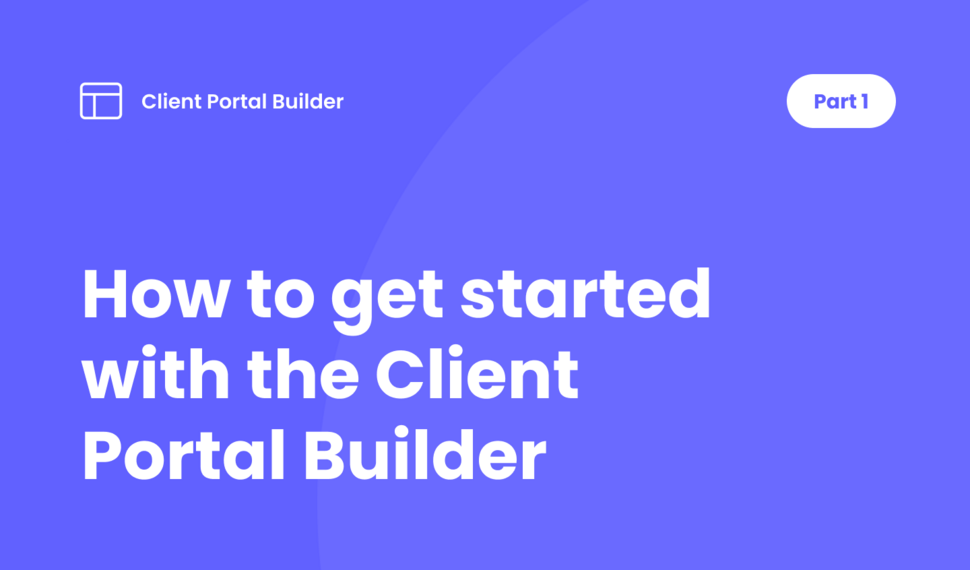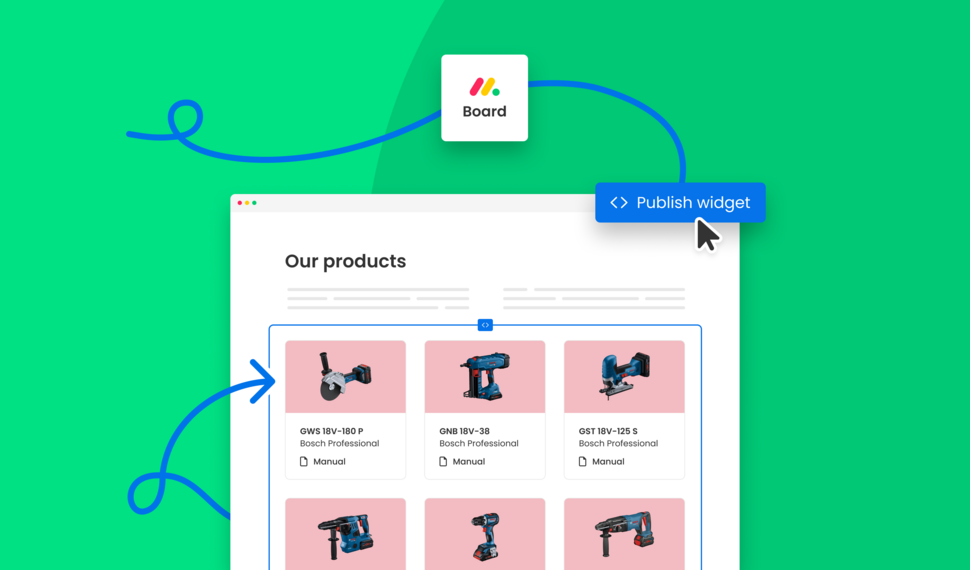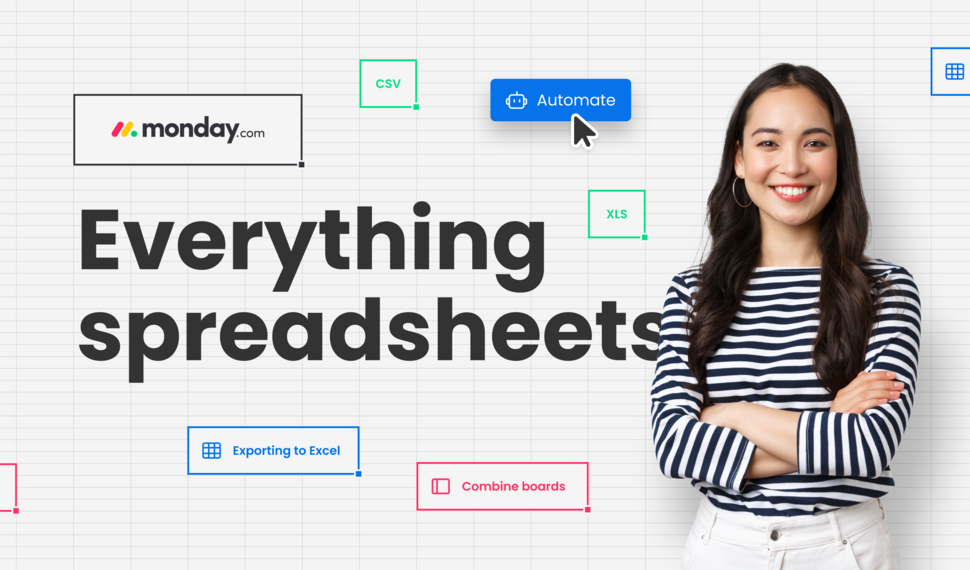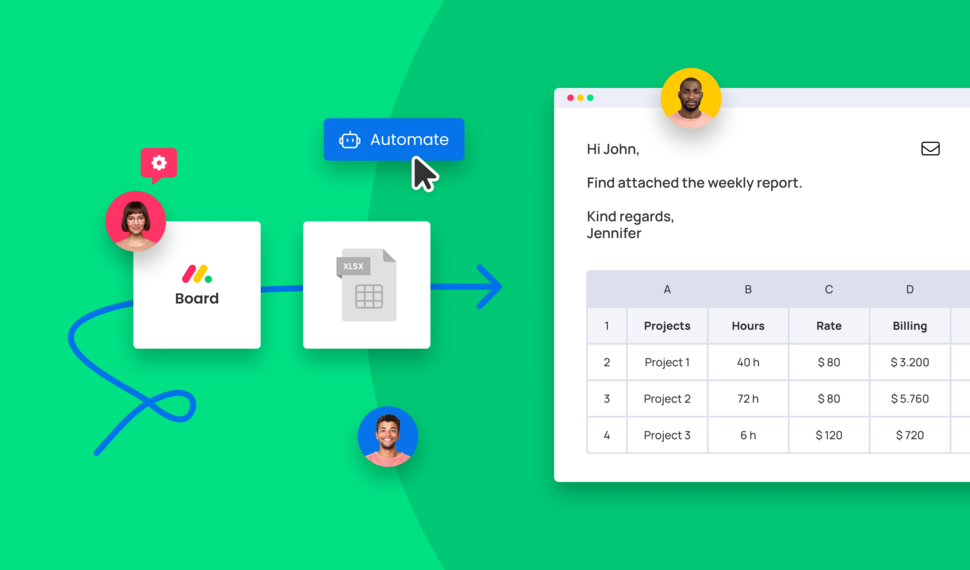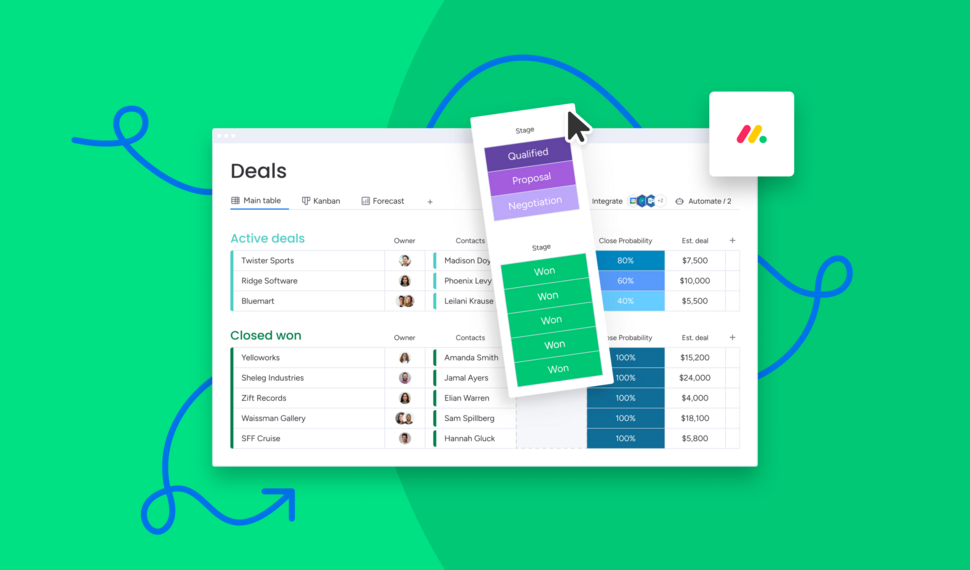How do I make use of Spreadsheet Gorilla for monday.com?
Spreadsheet Gorilla is a powerful tool for everything spreadsheets on monday.com and beyond. In this guide we will explore all the apps' features like exporting to Excel, and how you can utilize them.
Table of contents
Use the navigation to quickly jump to the desired section and learn more about the individual features of Spreadsheet Gorilla for monday.com and how you can use them in your business workflow.
Introduction
What is Spreadsheet Gorilla?
Before we dive into each feature, let's take a quick look at the apps concept of spreadsheet templates and overview all core features. Spreadsheet Gorilla is your all-in-one solution for creating, maintaining, and exporting spreadsheets directly on monday.com. Spreadsheet Gorilla gives you superpowers, that let you combine, modify, filter and export your board data into spreadsheets.
- Combine boards: Merge boards in spreadsheets, across one or more worksheets
- Calculate formulas: Formulate board column values, horizontally and vertically
- Update board columns: Cast formula results into different monday.com boards
- Export to Excel: Export manually or with automations and email the spreadsheet
Spreadsheet templates
What are spreadsheet templates?
Spreadsheet templates are your starting point for everything. Think of spreadsheet templates as a configurable abstraction layer in between your monday.com boards and spreadsheets. In these templates you define the mappings between the monday.com board columns and the spreadsheet columns, remove and add specific board columns from one or multiple boards, create worksheets like in Excel, define filters to include or exclude specific board items, and create advanced Excel-like formulas.
You can use spreadsheet templates to export board items manually to Excel and CSV, or to create email message templates for further use in your automations. Let's summarize what the benefits of spreadsheet templates are:
- Combine boards by appending them to one or more worksheets
- Map your monday.com board columns to the spreadsheet columns
- Remove, add and resort your monday.com board columns
- Apply filter rules to include or exclude specific board items
- Calculate with advanced Excel-like formulas across worksheets
- Define and apply basic formattings to spreadsheet columns
- Take a snapshot of a board state and save it directly on monday.com
- Export monday.com boards to Excel, manually or automated
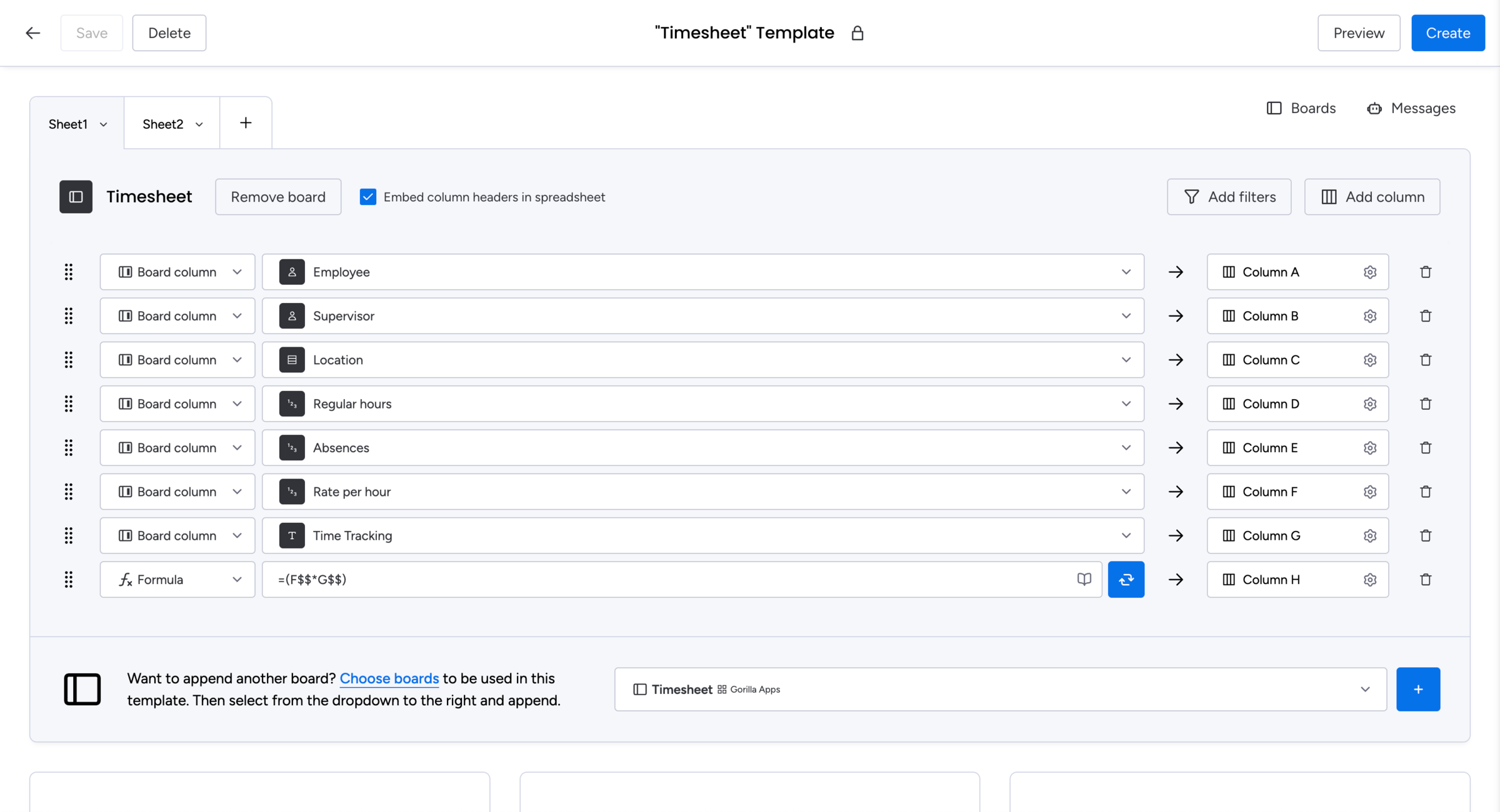
Sharing templates
How to make your spreadsheet templates accessible to all other team members across your monday.com account
It's common use, that you want to share and make your spreadsheet templates accessible across your team. By default, spreadsheet templates are set to private and only visible to their creator.
While having your spreadsheet template open, click the Lock icon at the center top, next to the template name, to toggle the template accessibilty across all board views. As the creator of a spreadsheet template, you can also quickly check the private or public status of a template in your dashboard. When there is a yellow lock icon visible, it's set to private.
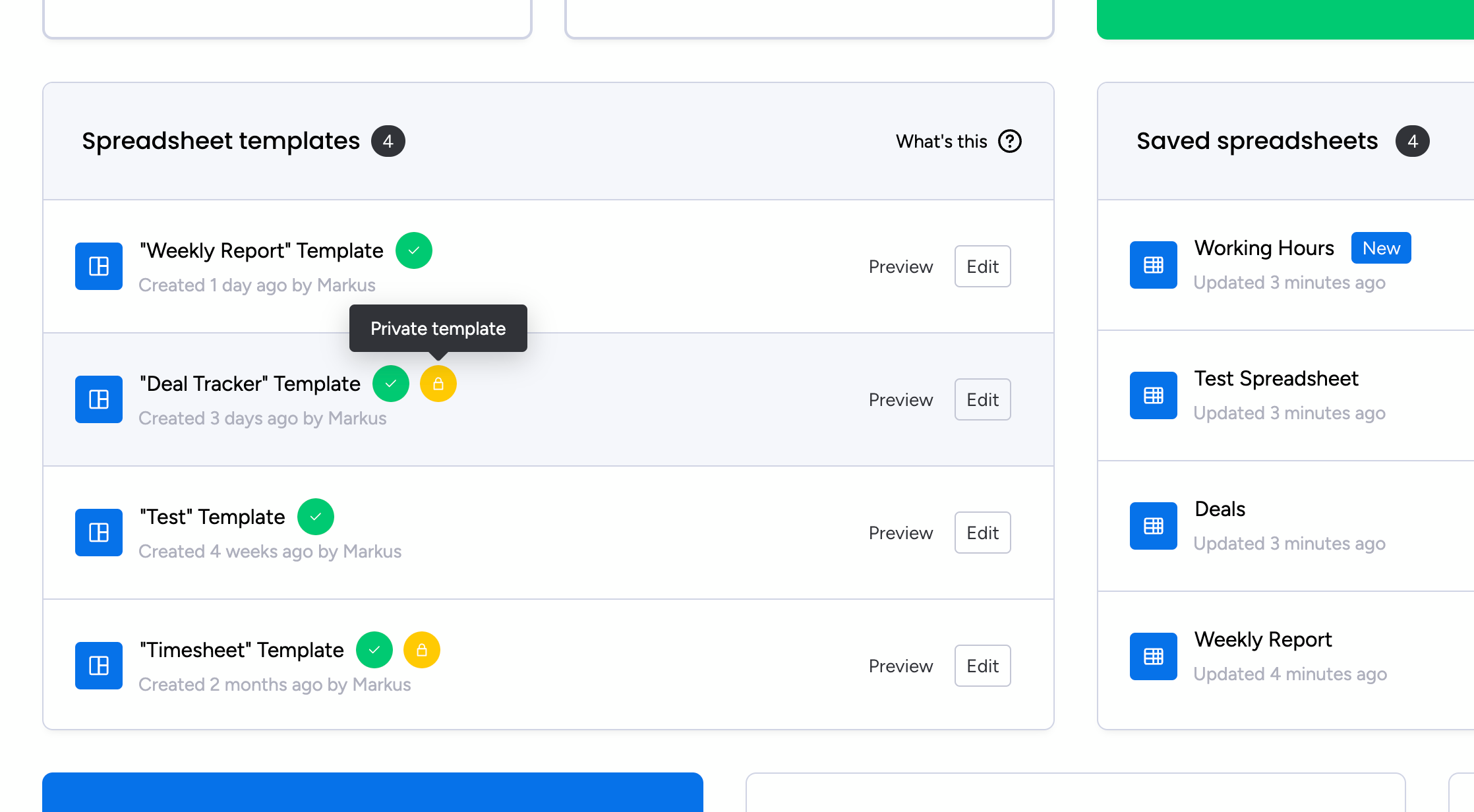
Combining boards
How to combine multiple boards across workspaces on monday.com into unified Excel spreadsheets
The first core feature gives you the ability to easily combine multiple boards into one or multiple worksheets just like in an Excel spreadsheet. By default, when creating a new spreadsheet template, there is one monday.com board added (the one where you added the app) to your spreadsheet template including all board columns.
Choose the boards to combine
To add another board to your template, you have two options. But first you need to choose and add the desired boards to your template, for that click the Boards button at the top right, or click the Choose boards link beyond the last board column mapping. Once you moved all boards in the layer to the Selected boards, click Done to proceed.
Add boards to the same worksheet
Now that you have additional boards added to your spreadsheet template, you can either append a board to the same worksheet or to another one. To append a board to the same worksheet, head over to the bottom where the Choose boards link appears, and choose your desired board from the dropdown. Then click the Plus + button, and the chosen board will be appended. Now add and select the board columns from the appended board to your needs.
Add boards to another worksheet
In case you prefer to add a monday.com board to a different worksheet, head to the top of your spreadsheet template where it says Sheet1, and click the Plus + button next to it. Now that you have created another worksheet, go ahead and choose your desired board from the dropdown and click the Plus + button next to it. That way you have added another board to a second worksheet.
Adding subitems
How to add the subitems of a specific monday.com board to your Spreadsheet Templates
Subitems in Spreadsheet Gorilla are treated like if they were a separate board. To append subitems to a spreadsheet template, you first click the Append board or Add board button. Then you type in Subitems of and choose the associated search result. For example, the board for which you want to add its subitems is named Monthly Projects. The search result will be named Subitems of Monthly Projects in this case.
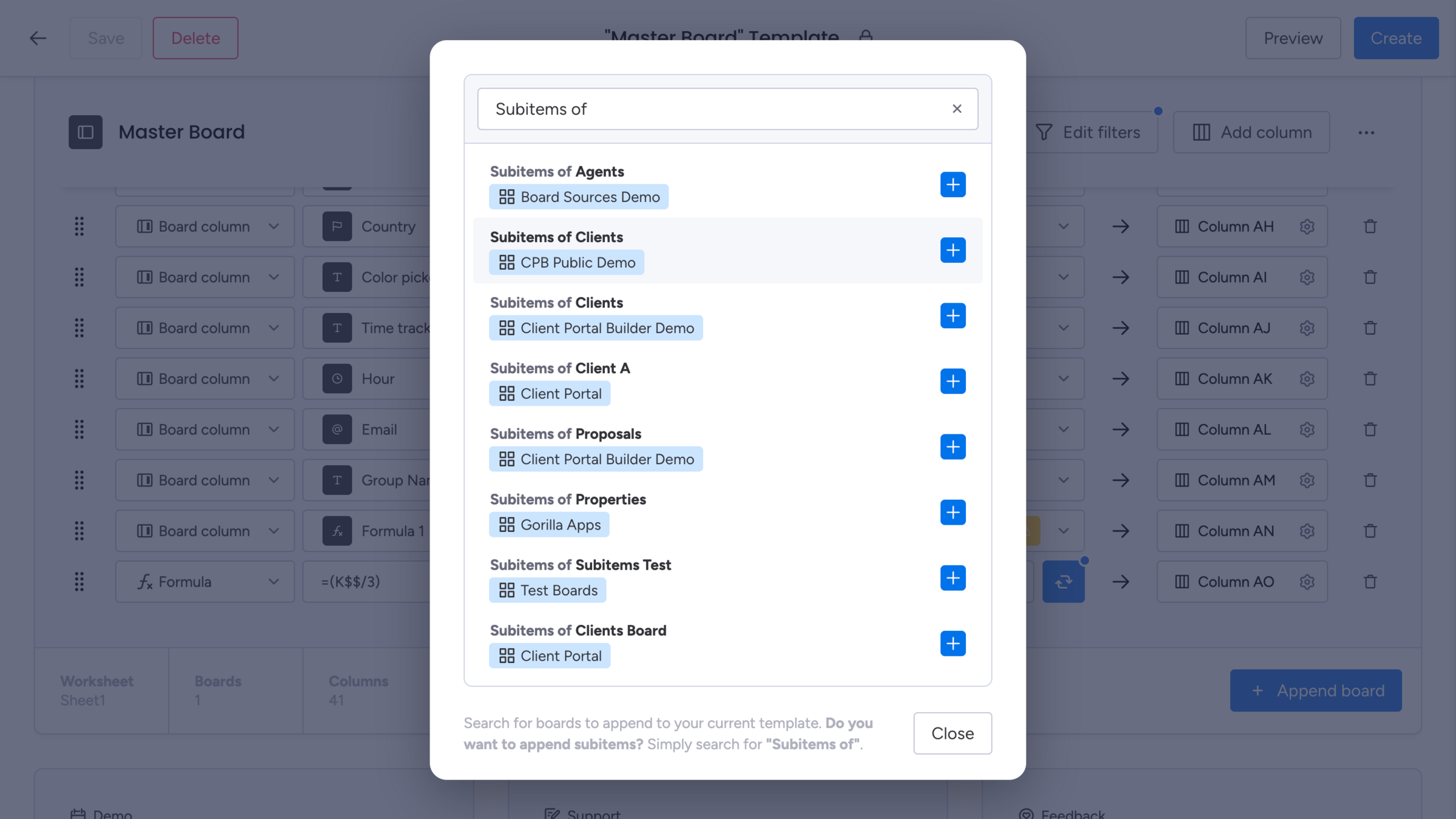
Mapping columns
How to map your board columns to the spreadsheet columns and add, remove or resort them to your needs
Spreadsheet templates let you easily add, remove or resort board columns without touching the original monday.com boards. This can be useful if you want to remove columns that hold information for internal use only for example, or you need to adjust the column order when combining multiple boards with different structures.
To add a new column simply click the Add column button next to the Add filters button, and a new column will be added beyond the last column. To remove a column, click the Trash icon next to each mapping column at the very right. If you want to resort the order of your columns, click and hold the Drag icon next to each mapping column at the very left. In case you want to change the mapping for a specific monday.com board column, click the dropdown of a board column and choose a different one.
Customize columns
How to change the font type, the font size and its color, the cell background color and the text alignment for a spreadsheet cell
You have some very basic options in your spreadsheet template, that let you modify each spreadsheet cell visually like for colors or text alignment. Just click on Column A in your first mapping row for example, and a layer will pop up with all the available options. These options include basic Font settings and Cell settings.
Font settings that you can modify are the Font type, the Font size, Bold, Italic, Underline and the Font color. Cell settings that you can modify are the Text alignment (left, center, right) and the Cell background color. You have to define them one by one for each spreadsheet column for the first time you set up your spreadsheet template.
Filtering items
How to apply custom filters with conditional rules to explicitly include or exclude specific monday.com board items
Spreadsheet templates enables you to add filters for specific board items that should be included or excluded in your spreadsheets, without touching your actual monday.com board filters. Each appended board in a spreadsheet template has their own set of filter rules.
To add such a board filter, click the Add filters button next to the Add column button. Now you can choose a condition for all rules, which can be either AND or OR. Further you can define a custom sorting based on the available board columns. To add a new rule, you first want to select a column, followed by an operator, a value type, and the actual value to filter for. Based on the selected column, the value can be optional. Now click the Add rule button, and if you're done, click the Apply button in the right bottom corner.
Using formulas
How to use advanced Excel-like formulas to calculate values across monday.com boards and optionally update board items
Spreadsheet templates let you make use of custom and advanced formulas to calculate in between board items (vertical and horizontal) across different monday.com boards. You can either leverage these formulas directly in your exported spreadsheets, or you can use them to manually update board item columns one by one or in bulk in another board.
To access the formula column, you simply need to swap the column type from Board column to Formula by clicking the very first dropdown on a mapping row of your choice. Watch the following tutorial video to get a quick overview on how to use formula columns in a spreadsheet template.
Exporting to Excel
How to export Excel spreadsheets manually or with automations to email them as an attachment or inline table
Spreadsheet templates let you easily export one or more monday.com boards as Excel spreadsheet. You can either export Excel spreadsheets manually and on demand, or periodically with automations.
In case you want to export manually, just head over to the Create button at the very top right in your spreadsheet template, next to the Preview button. Click the button and proceed the steps onscreen. If you want to automate the export process, watch the tutorial video down below to get a complete overview.
Conclusion
Spreadsheet Gorilla is the most universal tool for managing and creating spreadsheets directly on monday.com
In conclusion, Spreadsheet Gorilla offers a comprehensive solution for managing, manipulating, and exporting data from monday.com boards seamlessly into Excel spreadsheets. With its powerful features like combining multiple boards, mapping columns, applying custom filters, utilizing formulas, and exporting to Excel manually or with automations, Spreadsheet Gorilla enhances productivity and flexibility for users. Whether you're merging boards, recalculating values, or automating exports, Spreadsheet Gorilla empowers users to leverage monday.com data efficiently and effectively, bridging the gap between monday.com and spreadsheet functionalities.
Discover our tutorials and
guides for monday.com
- All
- Client Portal
- Board to Website Widget
- Spreadsheet Gorilla
- Exported Excel Cleaner
Client Portal Builder vs Softr: Which fits into your monday.com workflow?
Curious about the difference between Client Portal Builder and Softr for building monday.com client portals? This post breaks down the pros, cons, and what makes each one a better fit.
Chat and share files with clients on board items in your Client Portal
Want to easily chat and share files with clients in your client portal? This guide covers everything you need to know about how to configure and make use of item comments in your client portal.
Show content sections and pages conditionally in your client portal
Want to display portal content and pages conditionally and only to specific clients in your client portal? This guide covers everything you need to know about managing conditions.
Let your clients trigger monday.com automations from your client portal
Want to let your clients trigger predefined monday.com automations on board items in your client portal? This guide covers everything you need to know about managing action buttons.
Format text sections with Markdown in the Client Portal Builder
Want to format text in your client portal on monday.com to your needs? This guide covers everything you need to know about how to make use of the Markdown syntax to shape your text.
Embed monday.com WorkForms into the Client Portal Builder
Want to embed monday.com WorkForms in your client portal on monday.com? This guide covers everything you need to know about how to embed and display WorkForms in your client portal.
Connect a custom domain to your Client Portal on monday.com
Want to connect your company domain to your client portal built on monday.com? This guide covers everything you need to know about how to configure and connect a domain to your portal.
Display monday.com board items in your Client Portal to your clients
Want to give access and display select monday.com board items to your clients in your client portal? This guide covers everything you need to know about how to create and manage board sources.
Getting started with the Client Portal Builder for monday.com
Want to build a Client Portal on top of your monday.com boards? This guide covers everything you need to know about how getting started building your Client Portal directly on monday.com
How do I create digital product catalogs from monday.com board items?
Are you looking for a way to create a digital product catalog from a monday.com board? In this guide, we'll explore how to create a product catalog that can be seamlessly embedded into a website.
How do I make use of Spreadsheet Gorilla for monday.com?
Spreadsheet Gorilla is a powerful tool for everything spreadsheets on monday.com and beyond. In this guide we will explore all the apps' features like exporting to Excel, and how you can utilize them.
How do I export and email Excel spreadsheets on monday.com?
Are you looking for a way to send emails with attached Excel spreadsheets through monday.com automations? In this guide, we'll explore how to recurrently email Excel reports based on monday.com boards.
How do I embed a monday.com board on my own website?
Are you looking for ways to embed your monday.com boards directly into your website? In this guide, we'll explore all the options of embedding a monday.com board seamlessly into websites.
How do I remove the monday.com branding from Excel exports?
Are you looking for a solution to clean up Excel exports from monday.com? In this guide, we'll discover all options on how to remove the monday.com logo and the default formatting from Excel files.
What is monday.com and why is it so popular across many industries?
Are you looking for a comprehensive guide of why you should use monday.com for your business? In this guide we will quickly spotlight the key features of monday.com and why it's the most flexible business tool.
How do I use formulas across monday.com boards to update board columns?
Are you looking for a way to perform cross-board calculations on monday.com to update board columns? In this guide, we'll explore how to build advanced formulas and cast their results to board items.
Interested in a product demo?
Let's learn about your requirements, answer questions, and
review ways how we can help you and your organization with
our monday.com apps and solutions.