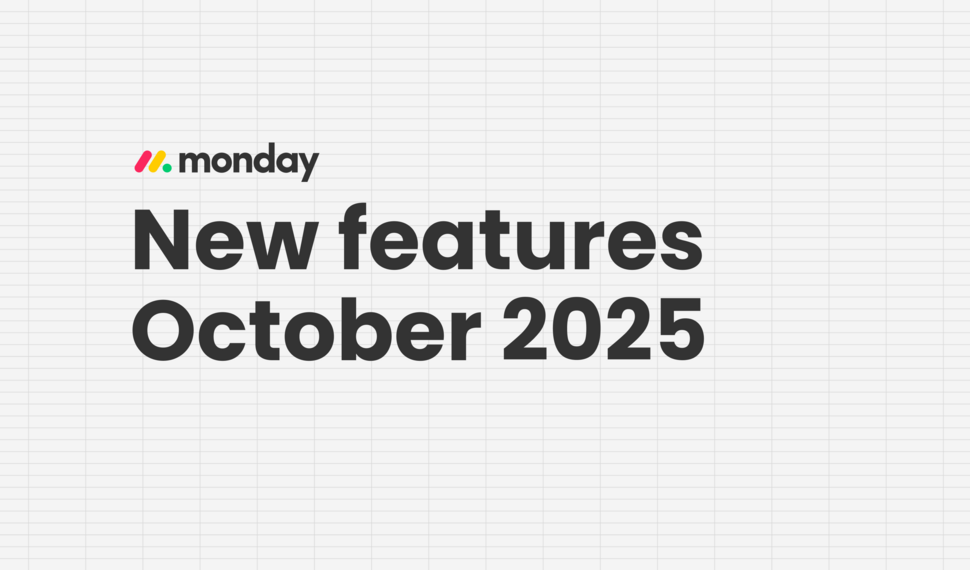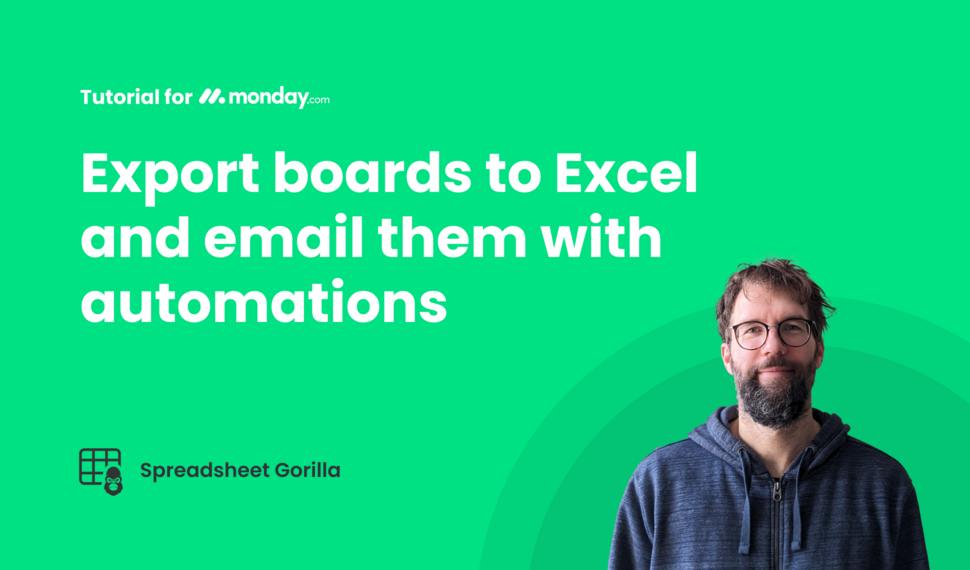Export spreadsheets recurrently with Spreadsheet Gorilla for monday.com automations
Create spreadsheets from boards and email them as embedded
table or Excel attachment. Send notifications containing
calculated values based on formulas.
Notice
Technical limitations
During development, we tested the export with up to 10.000 board items and did some extreme tests with up to 30.000 items. The export automation will abort if it takes longer than 4.5 minutes, which can happen if a board has a lot of mirror columns and/or too many items.
The email, sent by the export automation, is not allowed to exceed 30MB (including attachments). The spreadsheets, stored in the in-app spreadsheet editor, are limited to a size of 5MB. To avoid running into limitations, our current recommendation is to create Spreadsheet Templates that contain up to 10.000 board items across up to 6 different boards. There are no limits regarding the number of Spreadsheet Templates you can create.
Tutorial
Learn more about how to export Excel files with automations
We recommend to watch the video tutorial and learn from scratch how to set up Spreadsheet Gorilla to email Excel spreadsheets as attachment or inline table with monday.com automations. Feel free to skip and head over to the first step down below.
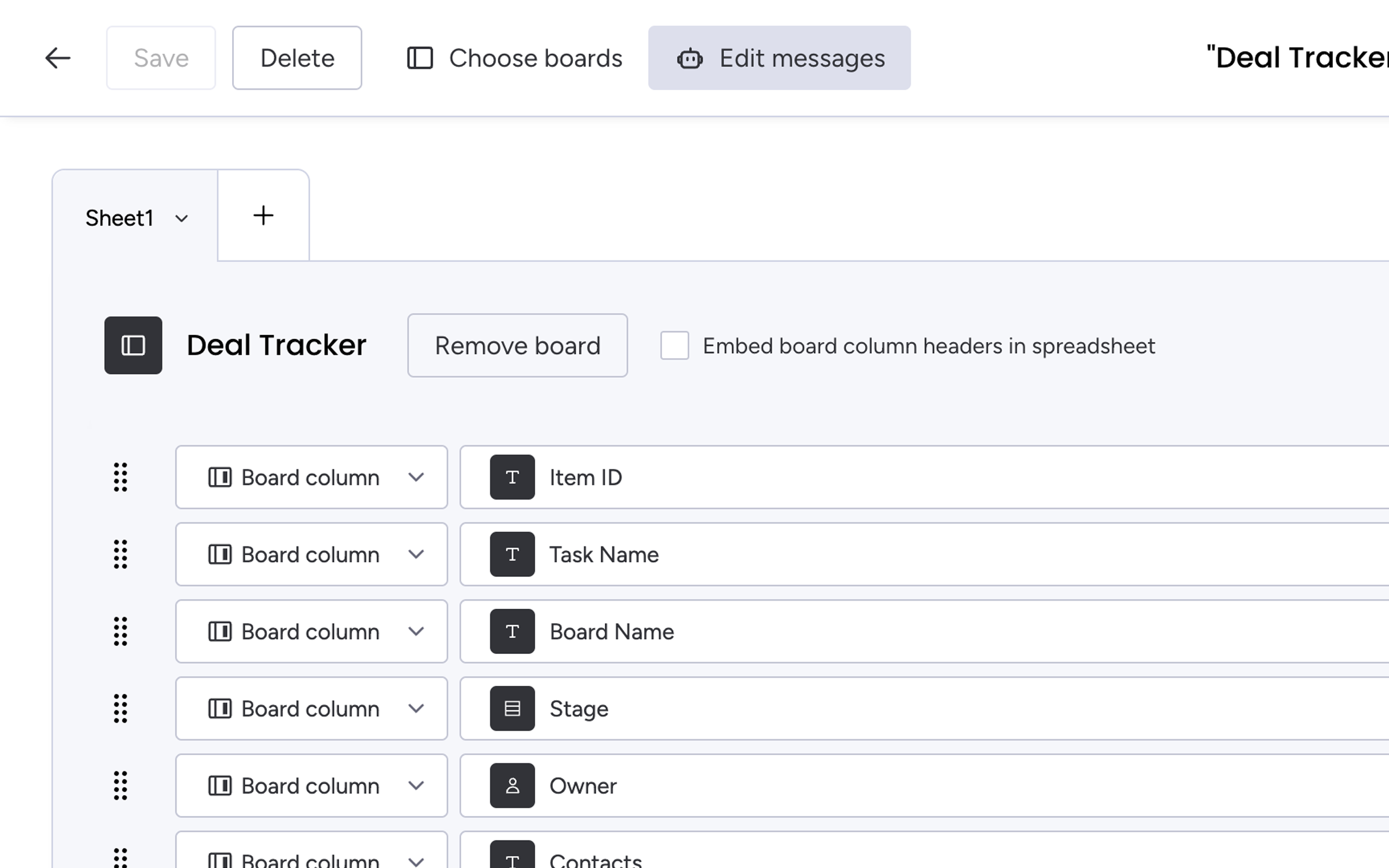
Step 1
First get started by creating and editing a new message
While having your template open, click the Edit messages button. Messages are bound to Spreadsheet Templates and are used either as email text or notification text. Messages can be enriched by formulas, that calculate values based on your template.
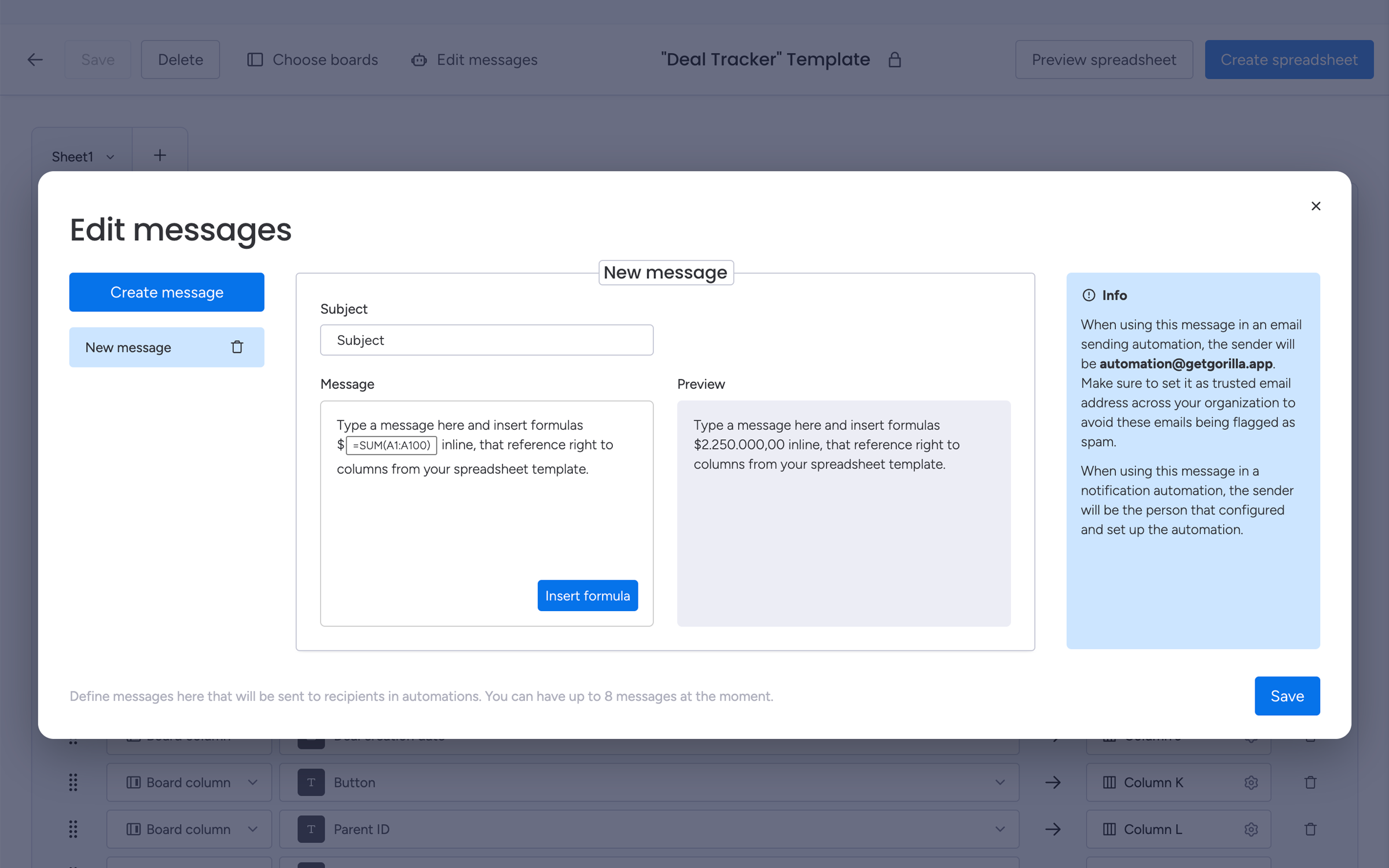
Step 2
Edit the message to your needs in the message manager
Either overwrite the default message, or create a new one. Name your message by clicking New message at the top center, so once you set up the automation, you know which one to choose. Type in a subject and the message text itself, now click the Save button.
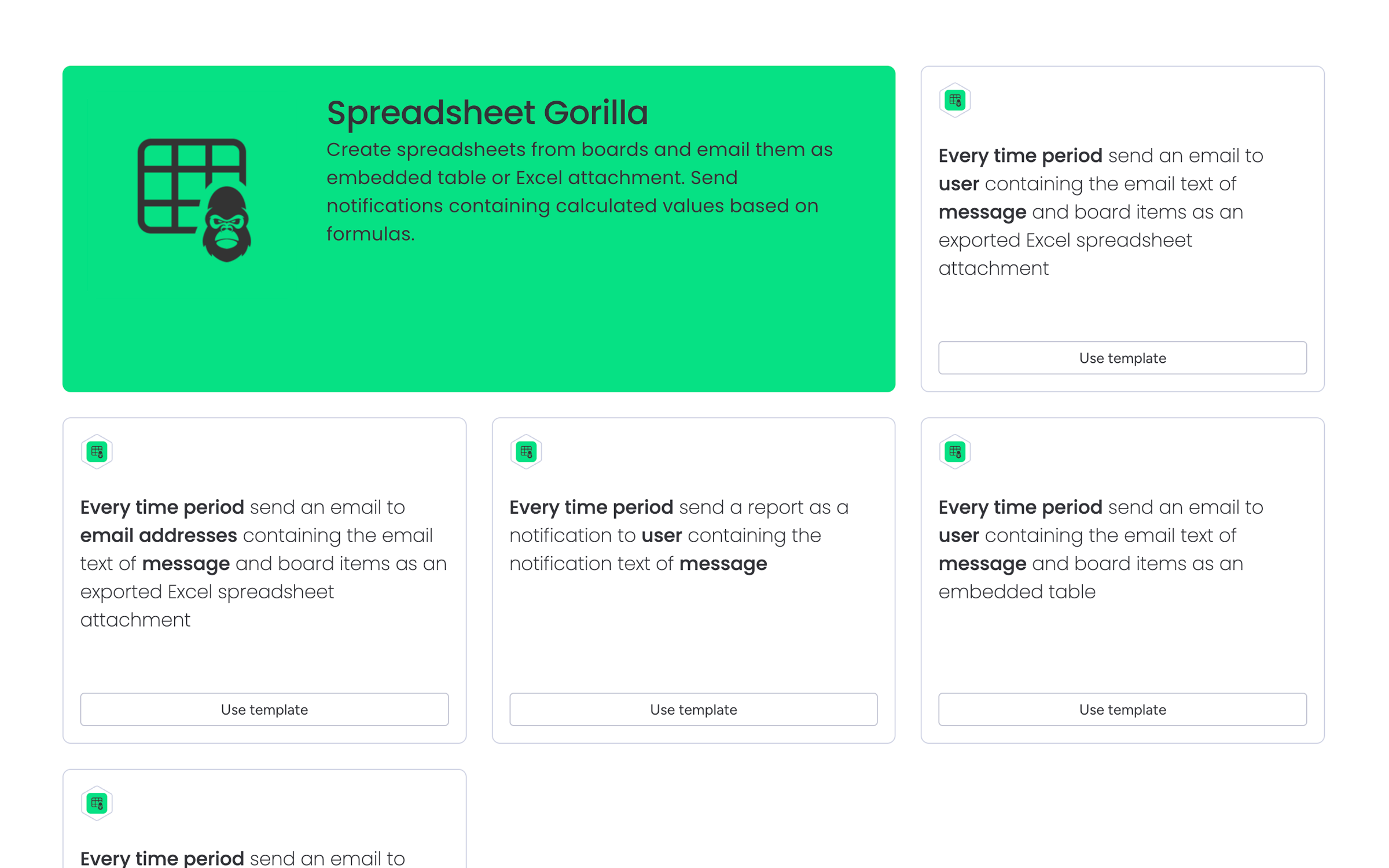
Step 3
Set up and create the actual monday.com automation
Now head over to your monday.com automations and choose from one of the templates or create a custom automation. For now, you can either send an Excel attachment, an embedded table by email, or you can send a notification to one of your team members.
During development, we tested the export with up to 10.000 board items and did some extreme tests with up to 30.000 items. The export automation will abort if it takes longer than 10 minutes, which can happen if a board has a lot of mirror columns and/or too many items. The Email, sent by the export automation, is not allowed to exceed 30MB (including attachments). The spreadsheets, stored in the in-app spreadsheet editor, are limited to a size of 5MB. To avoid running into limitations, our current recommendation is to create Spreadsheet Templates that contain up to 10.000 board items across up to 10 different boards. The number of characters that can be exported into a single Excel cell is limited to 32767 characters, the export will abort if you try to export more characters than that. There are no limits regarding the number of Spreadsheet Templates you can create.
How many automations are included in the Premium plan?
The Premium plan currently contains 100 automations per month. In case you need an increased amount of automations, please write an email by using the contact form.
How do I get notified if an automation fails for some reason?
The creator of the automation will get a monday.com notification in case an error occurs while trying to run an automation. A detailed automation history can be accessed by clicking on the "Show history" button on the top right of the app.
Is there a run history of recent automations?
Besides the automation run history on monday.com, Spreadsheet Gorilla provides an in-depth history from the last 90 days, which can be accessed by clicking the "Show history" button on the top right of the app. Admin users will see all users' automation history. Non-Admin users will see only the history of their history.
What to do when an automation fails?
You can see which automation failed by clicking on the "Show history" button on the top right of the app and then checking for entries where the status is set to "Error".
In the "Result"-column you'll see an error message that might already give you an indicator about what went wrong.
By clicking on the "Show" button in the "Details"-column you'll see a log containing details about that specific automation. If the app, for example, wasn't able to fetch the board items of a certain board in your spreadsheet template, there will be a message like "Failed to fetch items for board <Board ID>", giving you an indicator which board is responsible for the error.
What to do in these cases? First, we would ask you to test if the automation succeeds if you try it again a day later. Because about 60% of the time a temporary problem is responsible for a failed automation. If the automation persistently keeps on failing, feel free to reach out to our support so that we can have a closer look. We'll then run a diagnosis to get further info on the issue. Depending on the issue, we might have to reach out to the monday.com tech support. Because it's a process that can involve multiple people from around the globe, it might take a couple of days to get resolved, but we'll keep you in the loop.
Interested in a product demo?
Let's learn about your requirements, answer questions, and
review ways how we can help you and your organization with
our monday.com apps and solutions.