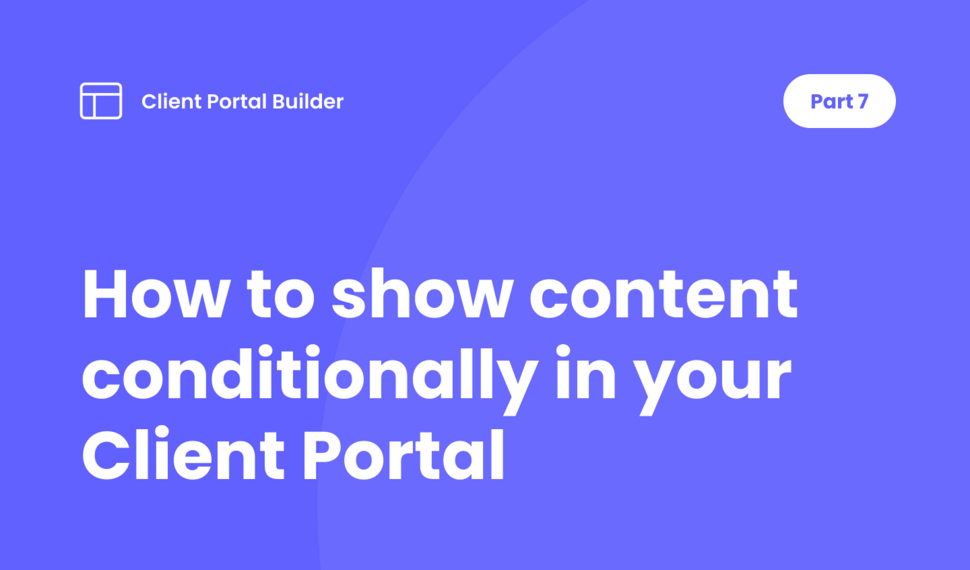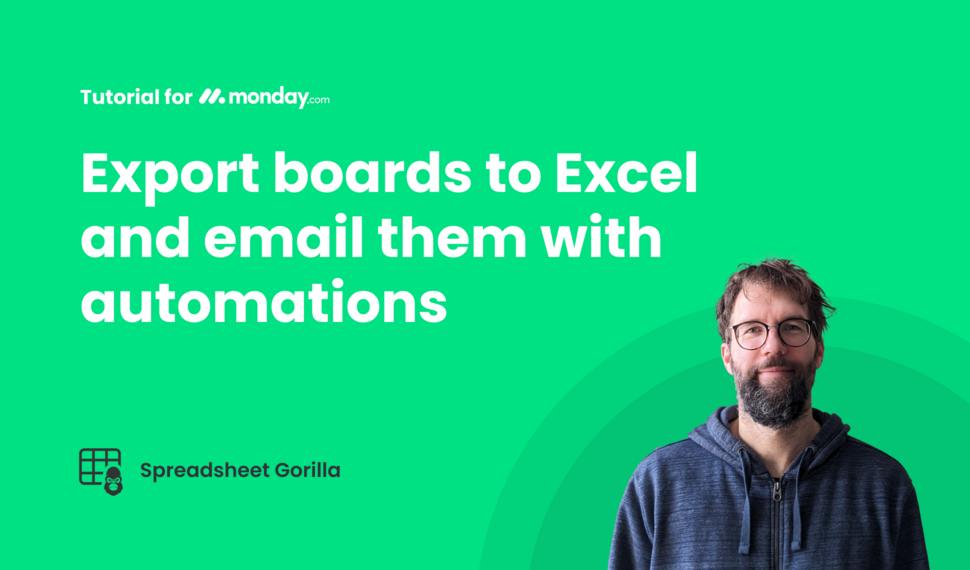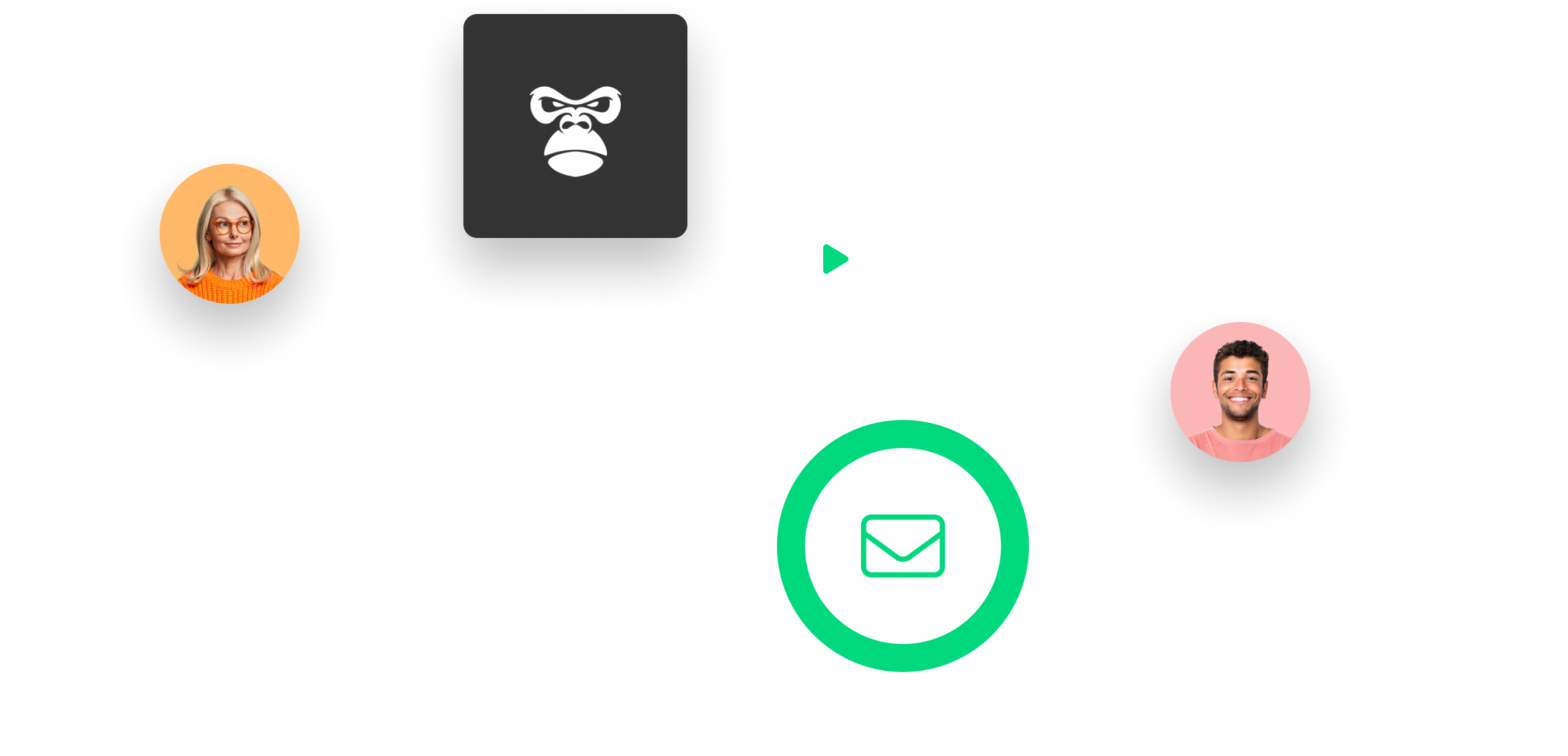How to use Blog Themes for
Scroll Sites in Confluence
Preview Images
There are multiple ways to define a preview image for a blog post. Preview images will be used on overview pages as thumbnails. We recommend using images at 1600x900 pixels. Different thumbnail formats are created automatically. If an image contains text, make sure to place it in the image center. Otherwise, it might not be completely visible – depending on the theme, the theme settings, and mobile breakpoints.
The recommended way of defining a preview image is through an excerpt macro in your blog post that contains the associated image. If there is no image defined in the excerpt macro, the blog theme will use the first image found in the content of the blog post. If it doesn't find an image there either, it will show a fallback image. This Thumbnail fallback image can be configured in the theme settings under Layout > Post.
If you don't want to display any preview images in general, you can also deactivate them by disabling "Show Thumbnails" in the theme settings under Layout > General.
Preview Text
A preview text for a blog post can be specified by using an excerpt macro. The preview text will be shown on overview pages. The excerpt macro is also where you can define a preview image.
Blog Post Authors
If you want to display the names of one or multiple authors in a blog post, you need to add a page property macro, where you define a property with the key "authors" containing a comma-separated list of the authors as value.
Hero Posts
The hero post is the first post on the homepage of the blog. By default, the hero post will be the latest blog post. But it can also be manually defined by adding the page label "hero". If there are multiple posts with a "hero" page label, the most recent one will be used. There can only be one actual hero post at a time.
Featured Posts
If you want to highlight specific blog posts on your blog's homepage, add a "featured" page label. Featured posts will appear right after the hero post on the homepage.
Blog Post Series
The blog theme supports grouping posts that are part of a series. If a post is part of a series, there will be a navigation beneath the blog post that takes the user to the next or previous post of the current series. A blog post can be made part of a series by giving it a page label structured like "series-<key>" where the key can be freely picked.
For example, if you have three blog posts that are all part of a Getting Started series, you could apply the page label "series-getting-started" to each post.
Blog Categories
Blog categories can be defined in the theme settings. Each category has a label and a slug. The slug must only contain alphanumeric characters and dashes since it is used as part of the URL. To move a blog post into a certain category, add a page label of the form "category-<category-slug>" to the post. For example, adding the page label "category-product" will make the page appear in the category "Product" (assuming that the slug of this category is "product"). A blog post can be part of multiple categories.
If you are using the Product Blog Theme, there is a section called "Startpage Categories" in the theme settings where you can define the categories that should appear on the blog's homepage as a horizontal slider.
Related Posts
Underneath the content of a blog post, there is a section with related posts. If nothing else is specified, other posts of the same categories will show up here. In case the post doesn't belong to any category, the related posts section is hidden. There is also the option to specify which posts specifically should show up here by using a page label with the structure "related-<id>".
For example, if you use the page label "related-tutorial", every post with this label will appear in the related posts section.
Publish Date
The creation date of a post is also used as the publish date. In Confluence you can't change the creation date of a post or page, which leads to the problem that if you start working on a blog post and publish it a few days later, the publish date will appear as if it's from the past. A way to work around this problem is to always create the blog post as a normal Confluence page first, and then only turn it into a blog post once it's ready for publishing; this will give the post a new creation date.
If you already have a post published and want to change the publish date to the current date, then a workaround could be to duplicate the post and remove the old post; this way, it's technically a new post with a new creation date.
There is currently no possibility to change the publish date to a date in the past.
Table of Contents
By default, a navigation menu with page anchors (Table of Contents) is created and displayed within a blog post if it contains Heading 2 headlines. It can be turned off for the entire blog in the theme settings by disabling “Show Table of Contents” under Layout > Post. Alternatively, it can also be turned off for a single blog post by adding the page label "hide-toc".
Supported Confluence Macros
At the moment you can use the following elements and macros in a blog post. If you need support for other macros, let us know.
- Heading 1 to 6
- Text
- Table
- Bullet list
- Numbered list
- Action item
- Quote
- Note panel
- Widget Connector (YouTube)
- Image, video
- Gallery
- Divider
Table of Contents
Use the navigation below to quickly jump to your desired section and learn more about each topic.