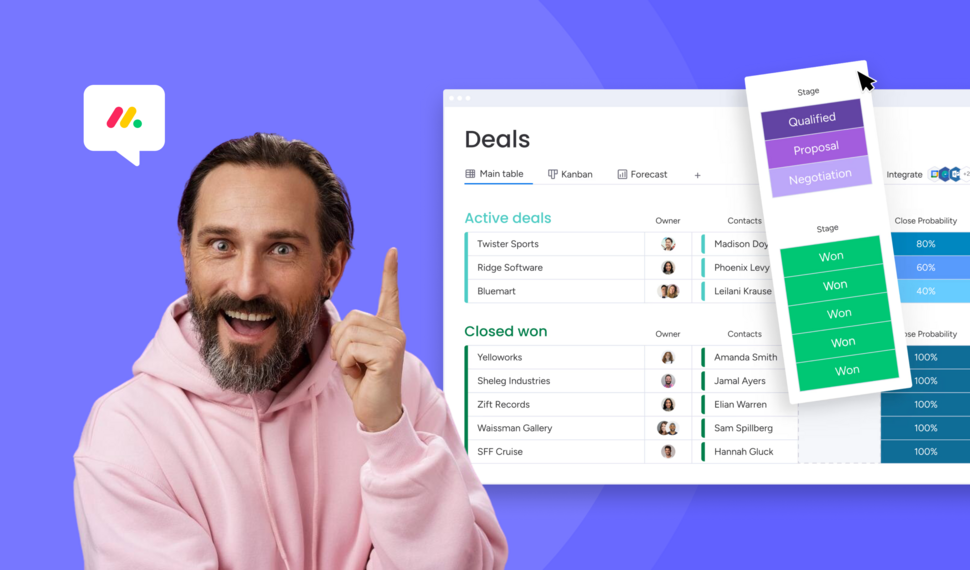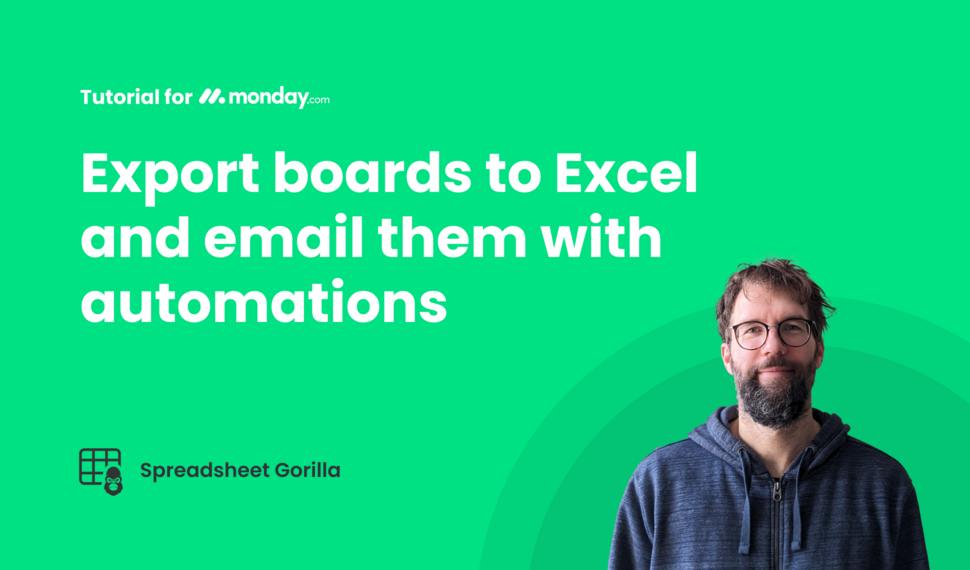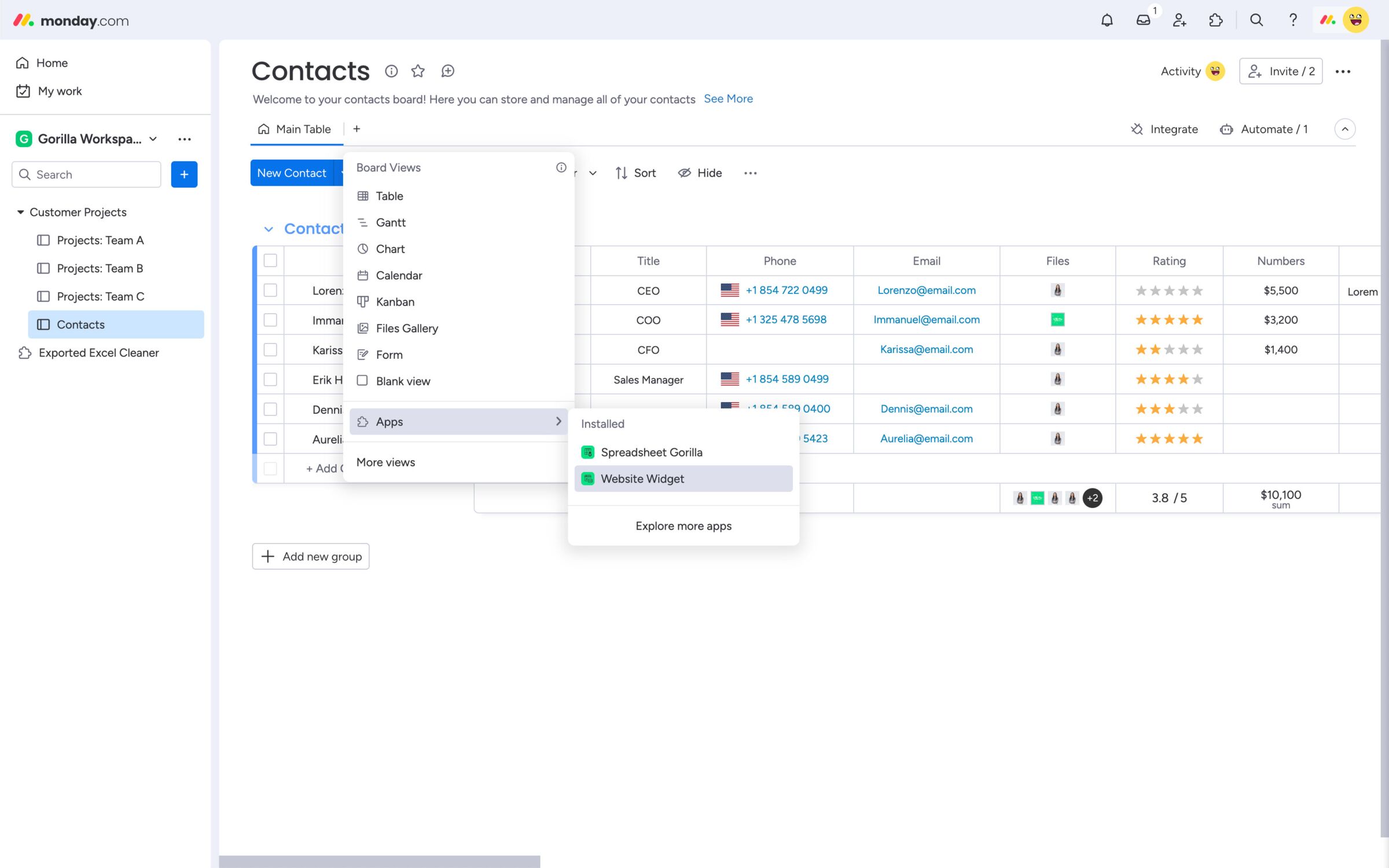
Add the app to a board
Navigate to a board of your choice and click the + button to add a new view. Now go to Apps and click Board to Website Widget. Now all board data is loaded and you see a preview of your widget.
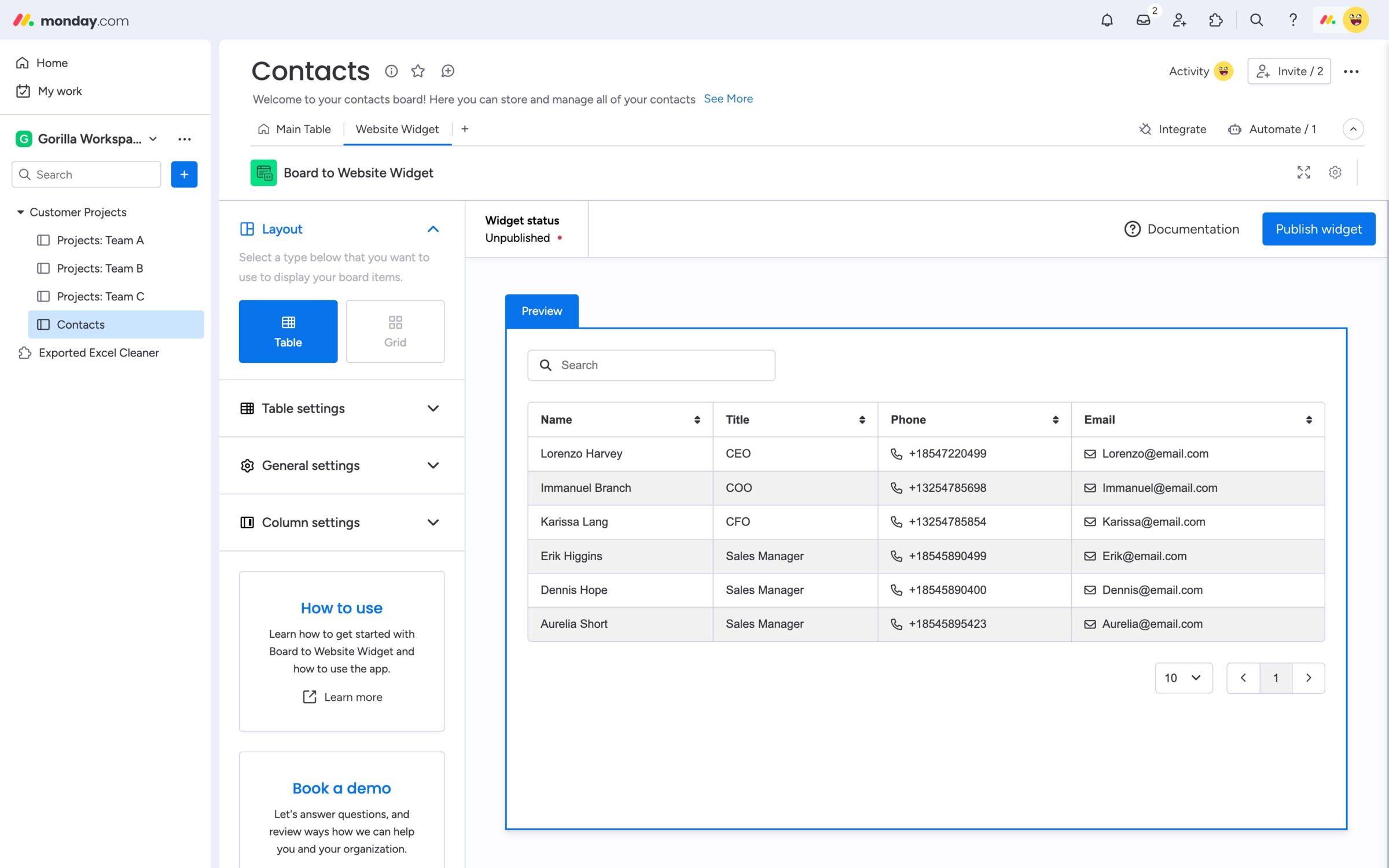
Step 1
Open the app
You are now ready to customize and publish your first widget. At this point, the order of board columns represent the order in your widget. You may want to reorder them in your main board.
Step 2
Customize the settings
Choose a layout and adapt the given settings to your needs like hiding specific board columns or updating colors. You can make your widget perfectly match your website branding.
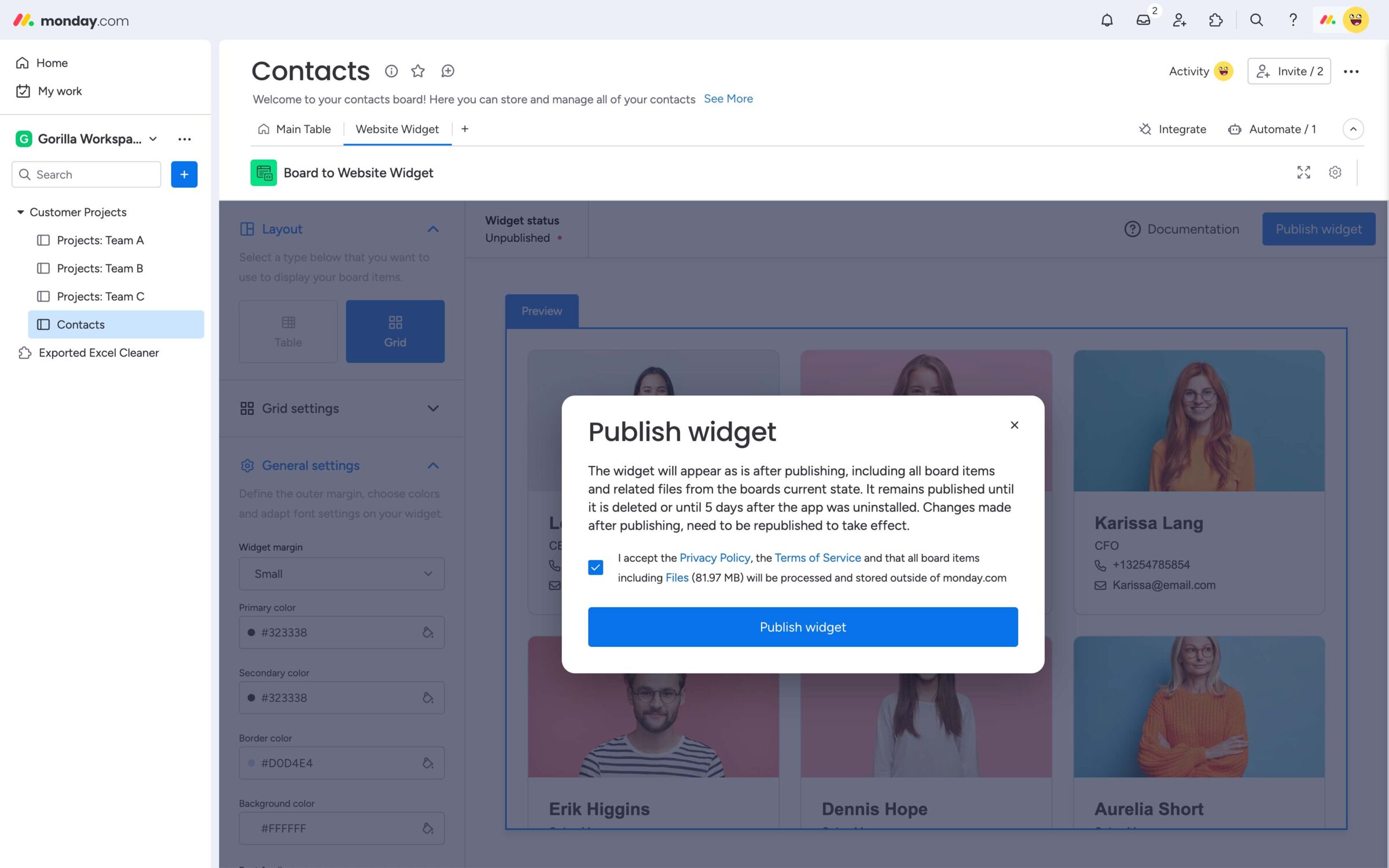
Step 3
Publish widget
Once you're done setting up your widget and its content, simply click the Publish widget button at the top right and follow the steps along on screen. You can now embed or share your widget.
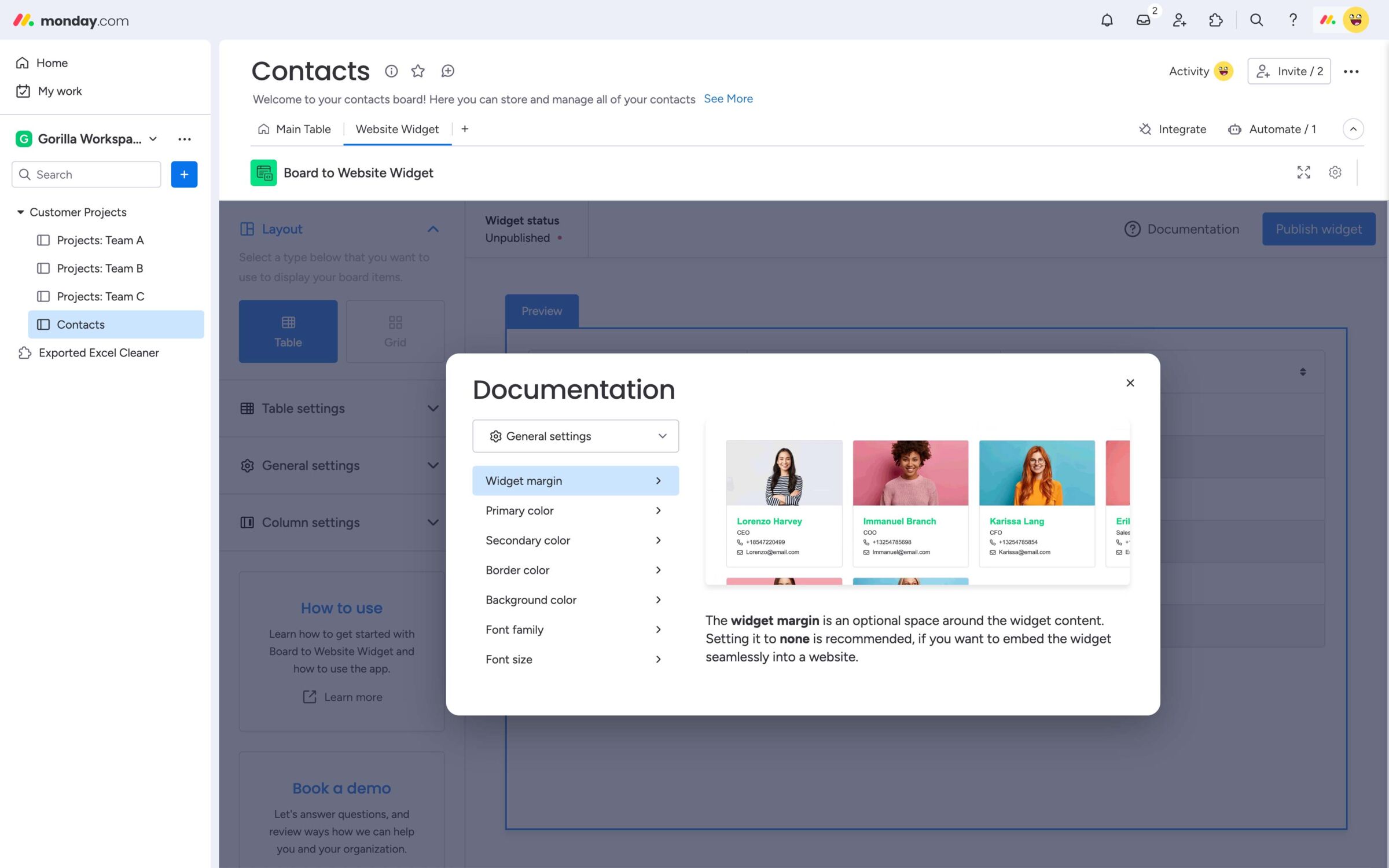
Documentation
If you want to learn about all the settings you can adjust in detail, just open the in-app documentation in the top right, next to the publish button. You will find a visual reference and a short description.
Advanced Feature
How to use URL parameters on embedded widgets for advanced control
By manually adding URL parameters to your embedded widget, you can take advanced control over what is shown in your widget and overwrite settings. If you need assistance, feel free to contact us.
Use Case
Board items are split into groups
You have one board containing all your items, and those items are separated by groups. And you want to only display items per group across multiple website pages or sections. In this example, we have products on different categories (Show board) and we only want to embed the Barstool group products. The default widget URL looks like this, showing all products:
https://widgets.getgorilla.app/66c9df7655546acb?type=embed
By simply adding the filter_group parameter and passing in the designated group name, you can narrow down the displayed items further:
https://widgets.getgorilla.app/66c9df7655546acb?type=embed&filter_group=Barstool
Tip: If your group name contains blank spaces, you should replace those with %20 to encode the URL properly:
https://widgets.getgorilla.app/3fdb3798bab9c146?type=embed&filter_group=Under%20consideration
Use Case
Embed one widget multiple times with different filters
You can add specific filters to your widget URL with a query parameter which looks like ?filter_<columnID>=value. That way you can embed the same website widget multiple times into your website, but apply different filters per widget. You can also apply multiple filters to a widget, such as ?filter_<columnID>=value&filter_<columnID>=value. Find the columnID under Column settings by clicking the Gear icon next to the column name.
Lets take a look at real examples, the default widget URL looks like this, showing all products:
https://widgets.getgorilla.app/66c9df7655546acb?type=embed
Here we filter all items that have exactly only Brown as color:
https://widgets.getgorilla.app/66c9df7655546acb?type=embed&filter_text2=Brown
The following filters items, where the color contains Brown:
https://widgets.getgorilla.app/66c9df7655546acb?type=embed&filter_text2|contains=Brown
And here we filter for where the color contains Brown and the material Wood:
Tip: If you want to embed the same widget multiple times on the same page, you additionally have to index each widget ID to make it unique. Taking the last two examples from above to illustrate it better below.
First widget
First widget embedded above with the following snippet, where both IDs have a -1 suffix in the iframe and last script tag:
<script src="https://widgets.getgorilla.app/resizer/iframeResizer.min.js"></script><iframe id="widget-66c9df7655546acb-1" src="https://widgets.getgorilla.app/66c9df7655546acb?type=embed&filter_text2|contains=Brown&setting_bodyPadding=small" style="width:1px;min-width:100%;border:0;"></iframe><script>iFrameResize({ log: false }, '#widget-66c9df7655546acb-1');</script>
Second widget
Second widget embedded above with the following snippet, where both IDs have a -2 suffix in the iframe and last script tag:
<script src="https://widgets.getgorilla.app/resizer/iframeResizer.min.js"></script><iframe id="widget-66c9df7655546acb-2" src="https://widgets.getgorilla.app/66c9df7655546acbtype=embed&filter_text2|contains=Brown&filter_text|contains=Wood&setting_bodyPadding=small" style="width:1px;min-width:100%;border:0;"></iframe><script>iFrameResize({ log: false }, '#widget-66c9df7655546acb-2');</script>
Use Case
Overwrite widget settings for specific embeds
Lets stick to the example widget from above (Show board) and overwrite the widgets background, border and headline colors. The default widget URL looks like this, inheriting its default settings:
https://widgets.getgorilla.app/66c9df7655546acb?type=embed
Now lets add three parameters backgroundColor, borderColor and secondaryColor to overwrite the described settings:
Tip: Any setting available in the widget editor can be accessed in URL parameters by its name, like shown above. Any non-alphanumeric letter must be encoded. Since we pass in a HEX code color above, we need to encode # to %23.
Interested in a product demo?
Let's learn about your requirements, answer questions, and
review ways how we can help you and your organization with
our monday.com apps and solutions.