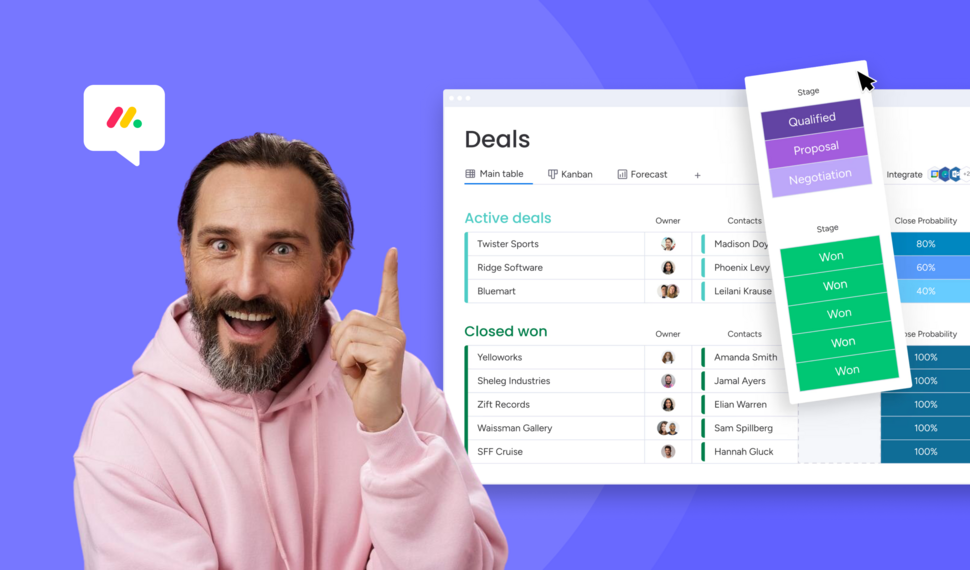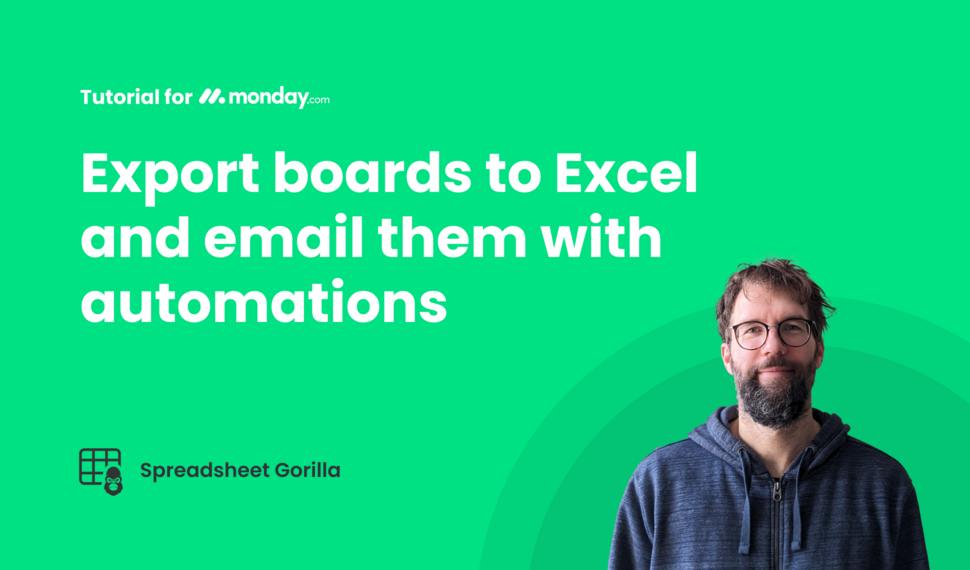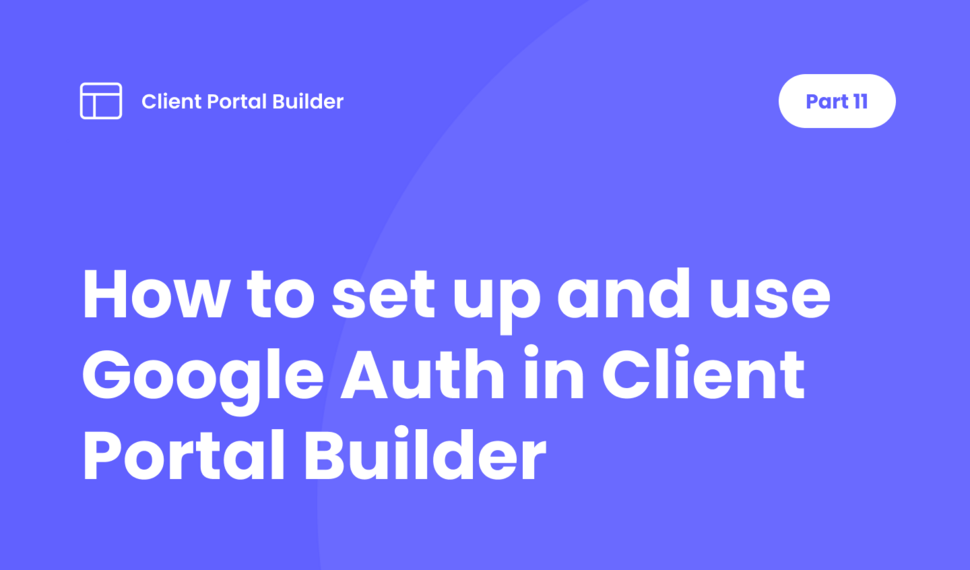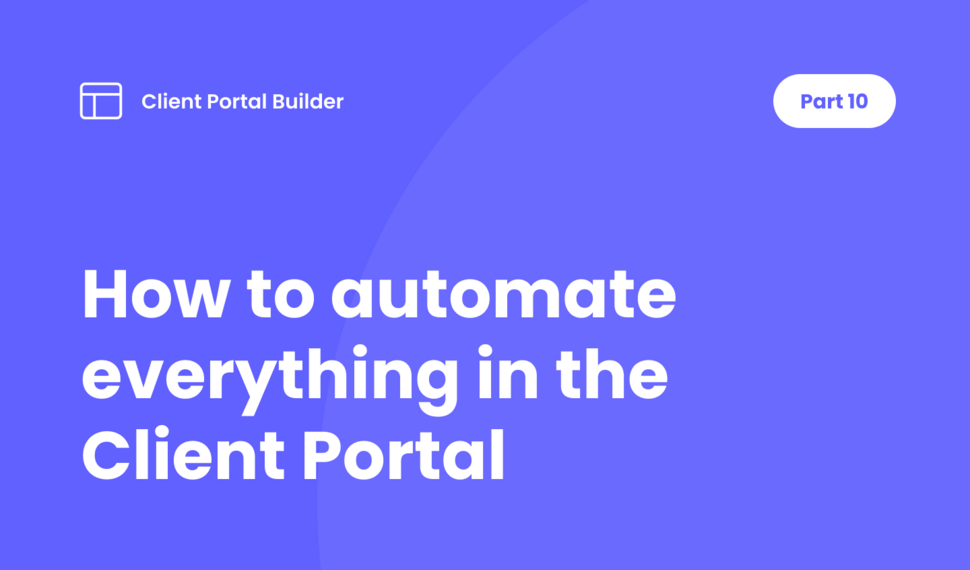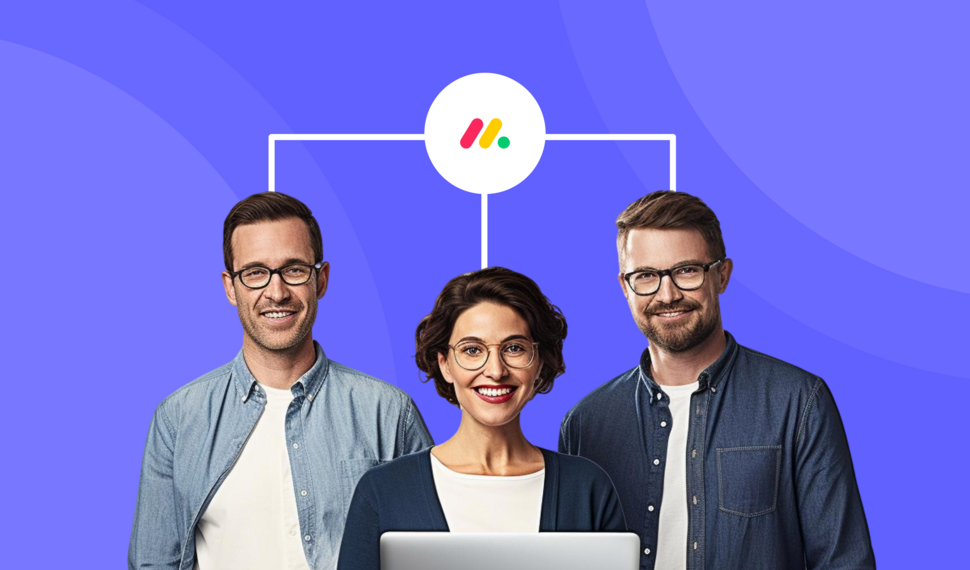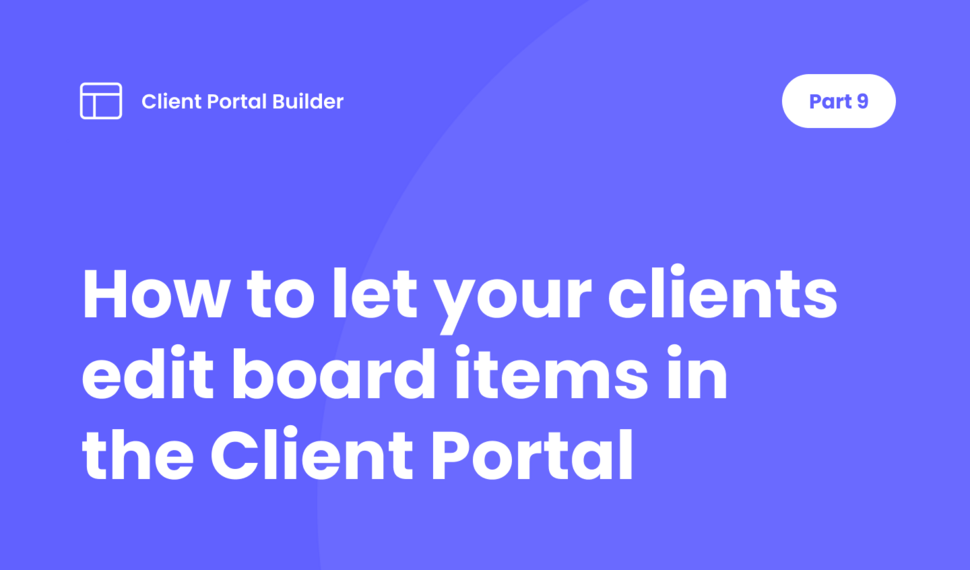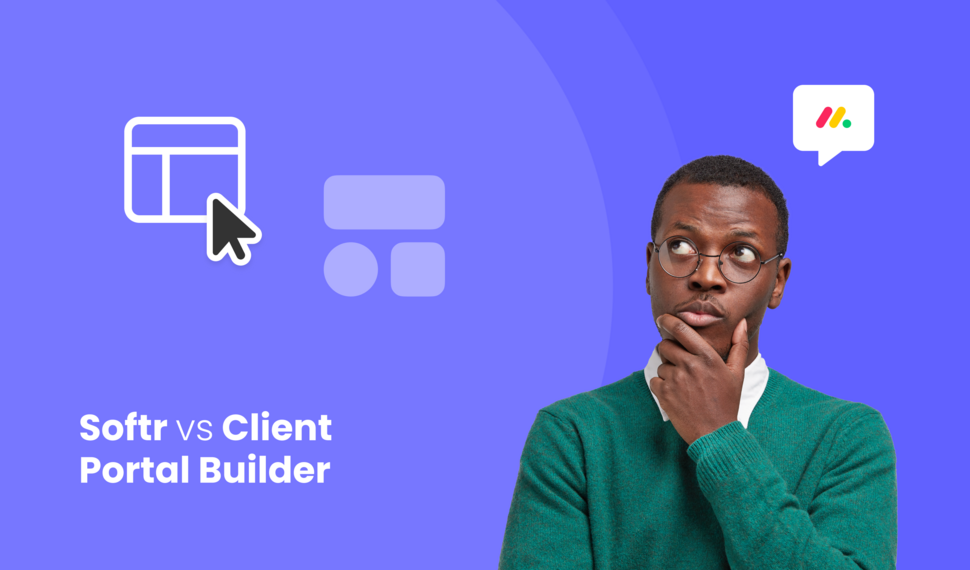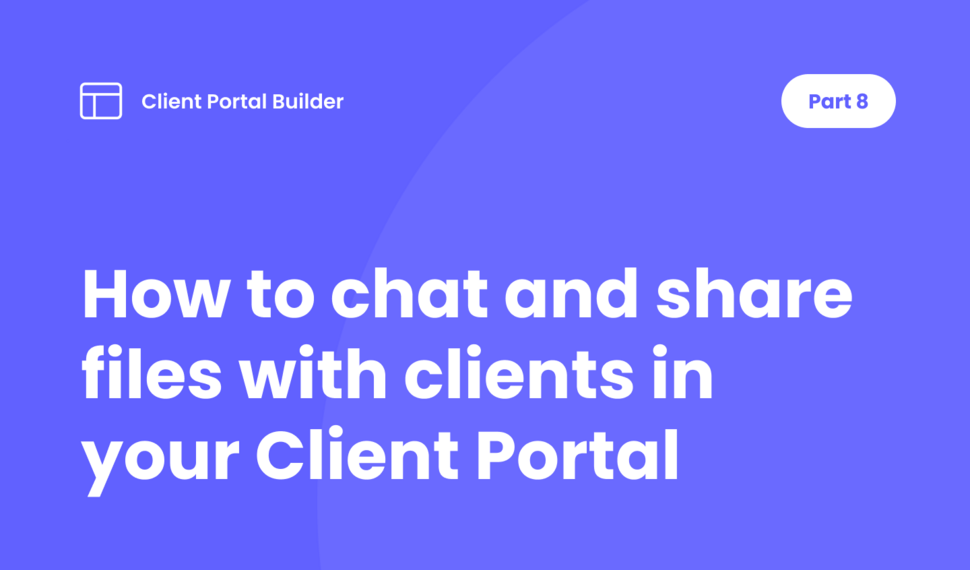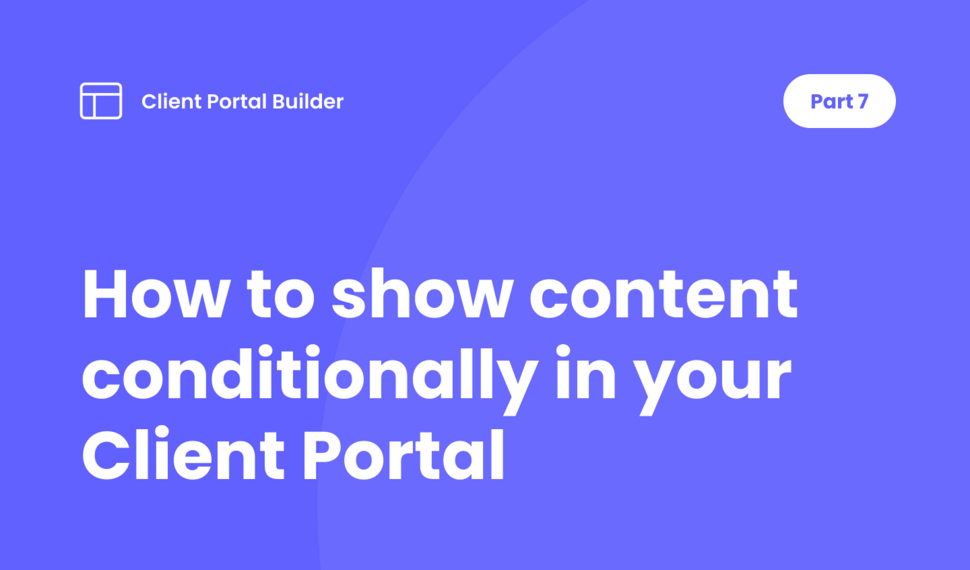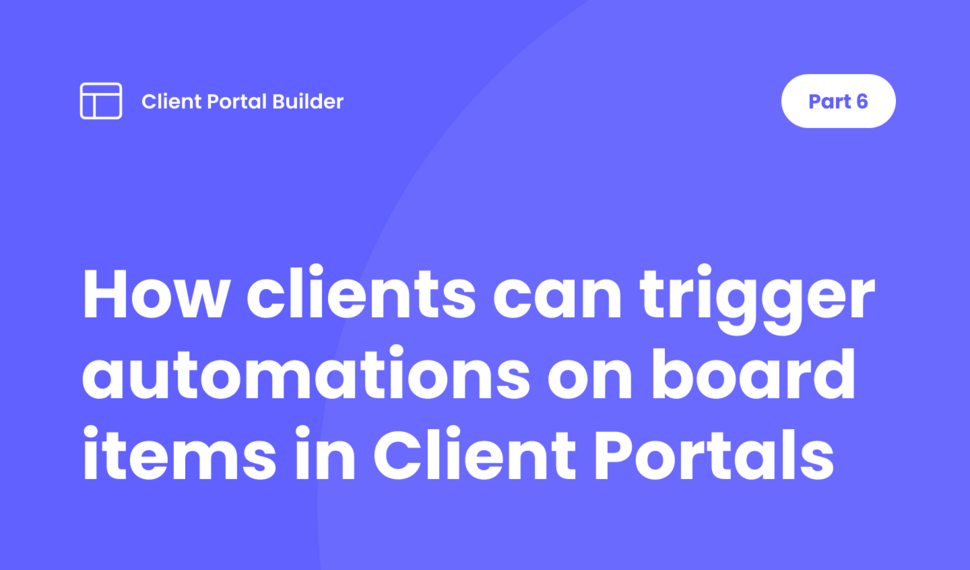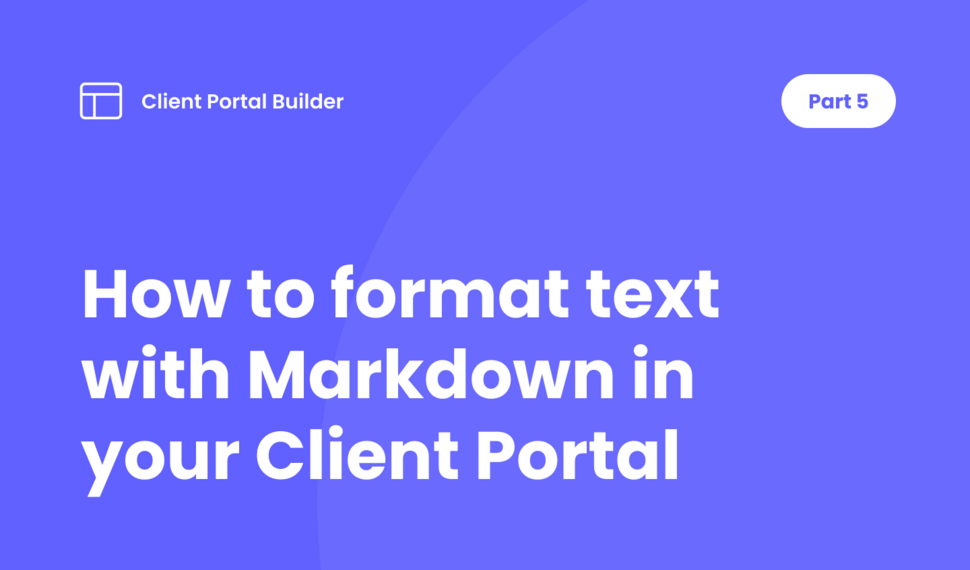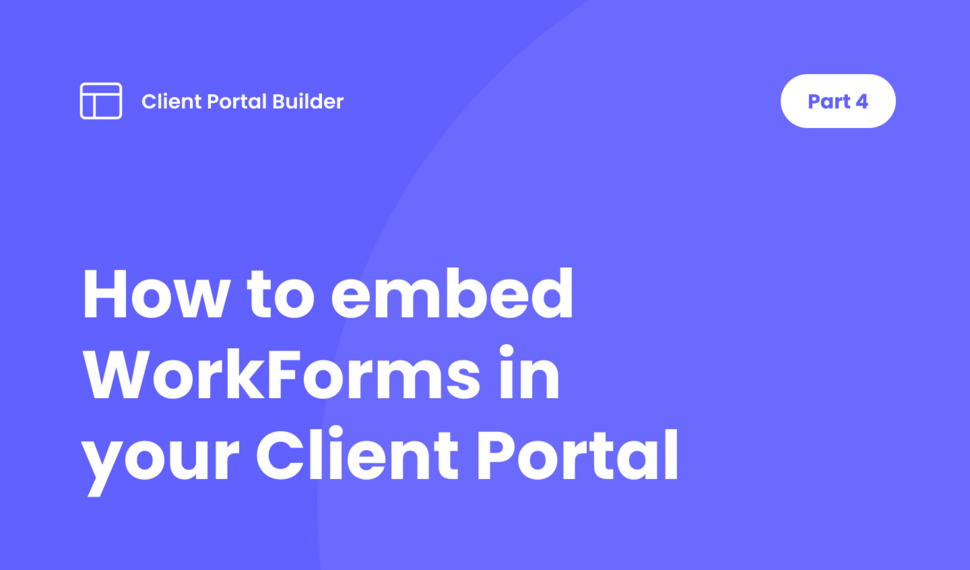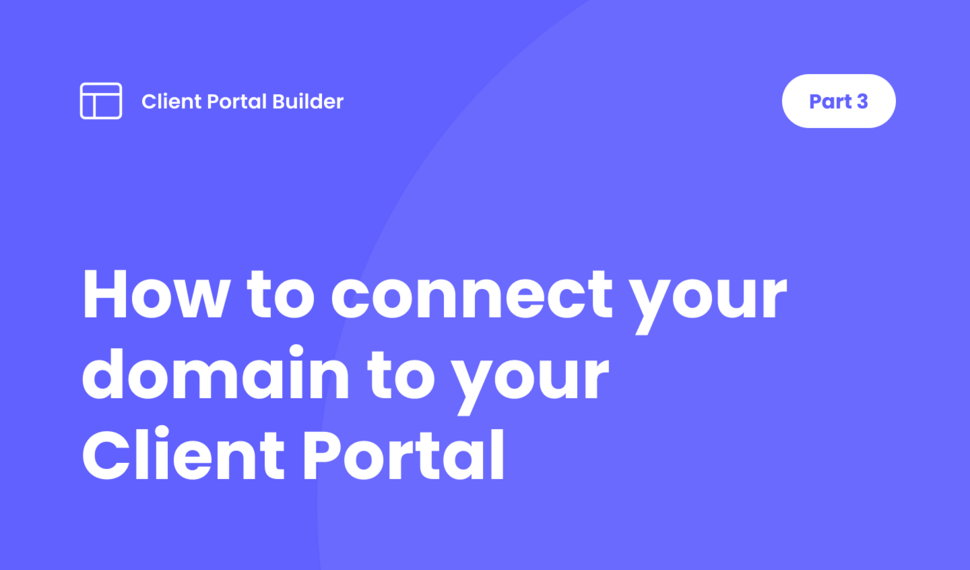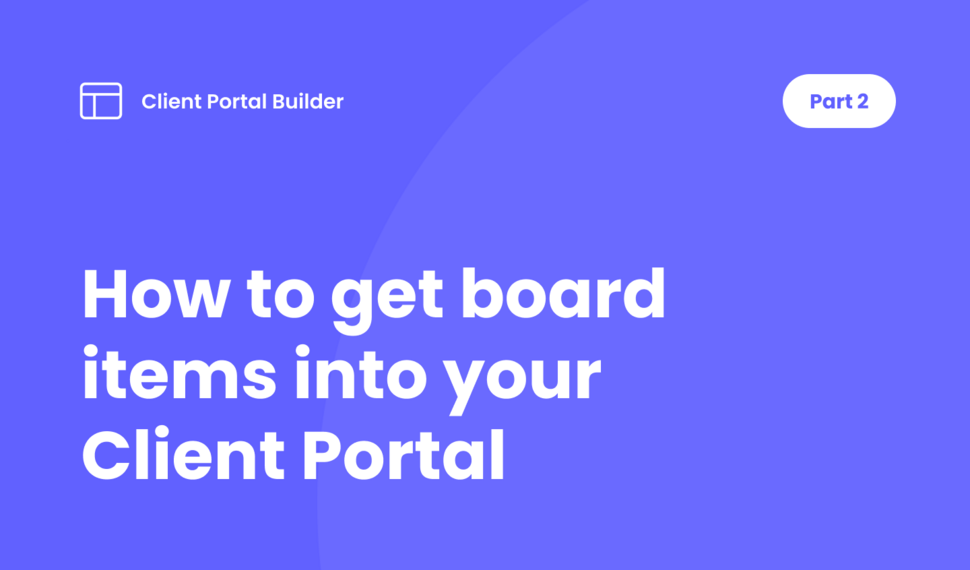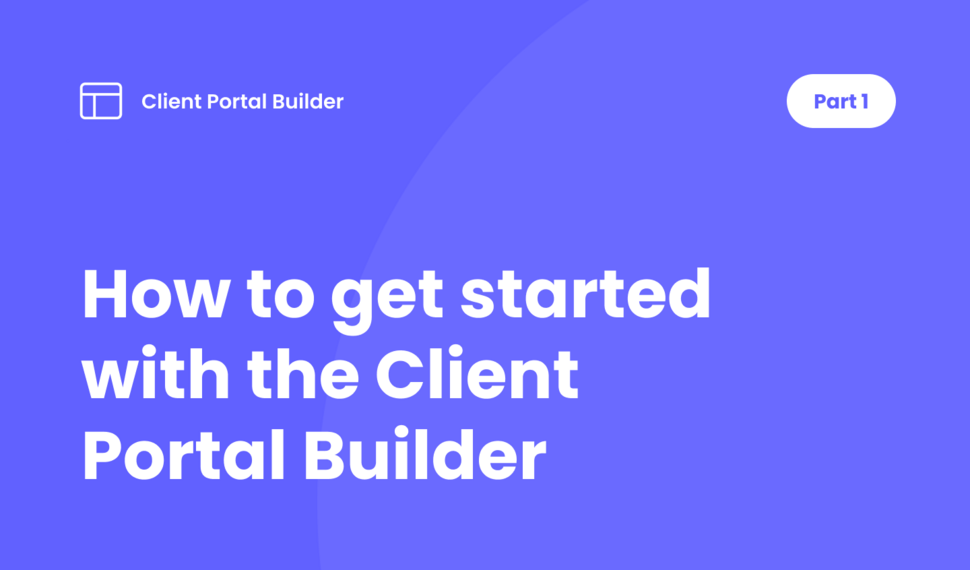Get started with Client Portal
Builder for monday.com
Learn below the essential steps to create your Client
Portal. Screenshots might be outdated since
we deploy new app updates frequently.
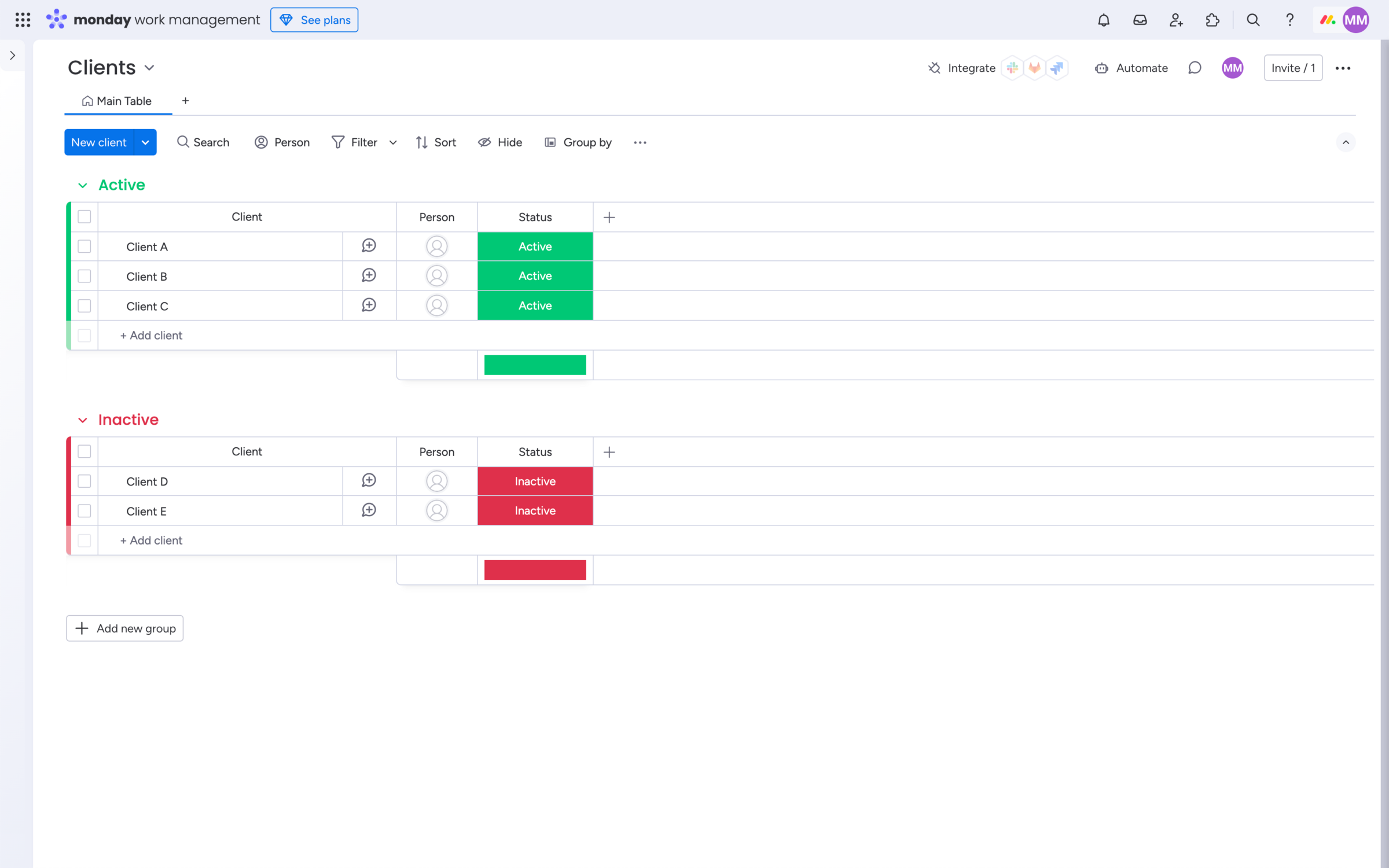
Step 1.1
Create a Clients board
The starting point for building Client Portals is the Clients board. It is used to reference specific clients in your regular boards for permission reasons, to manage user accounts of your clients, and to manage your Client Portal. You can keep the structure quite simple, as shown in the screenshot.
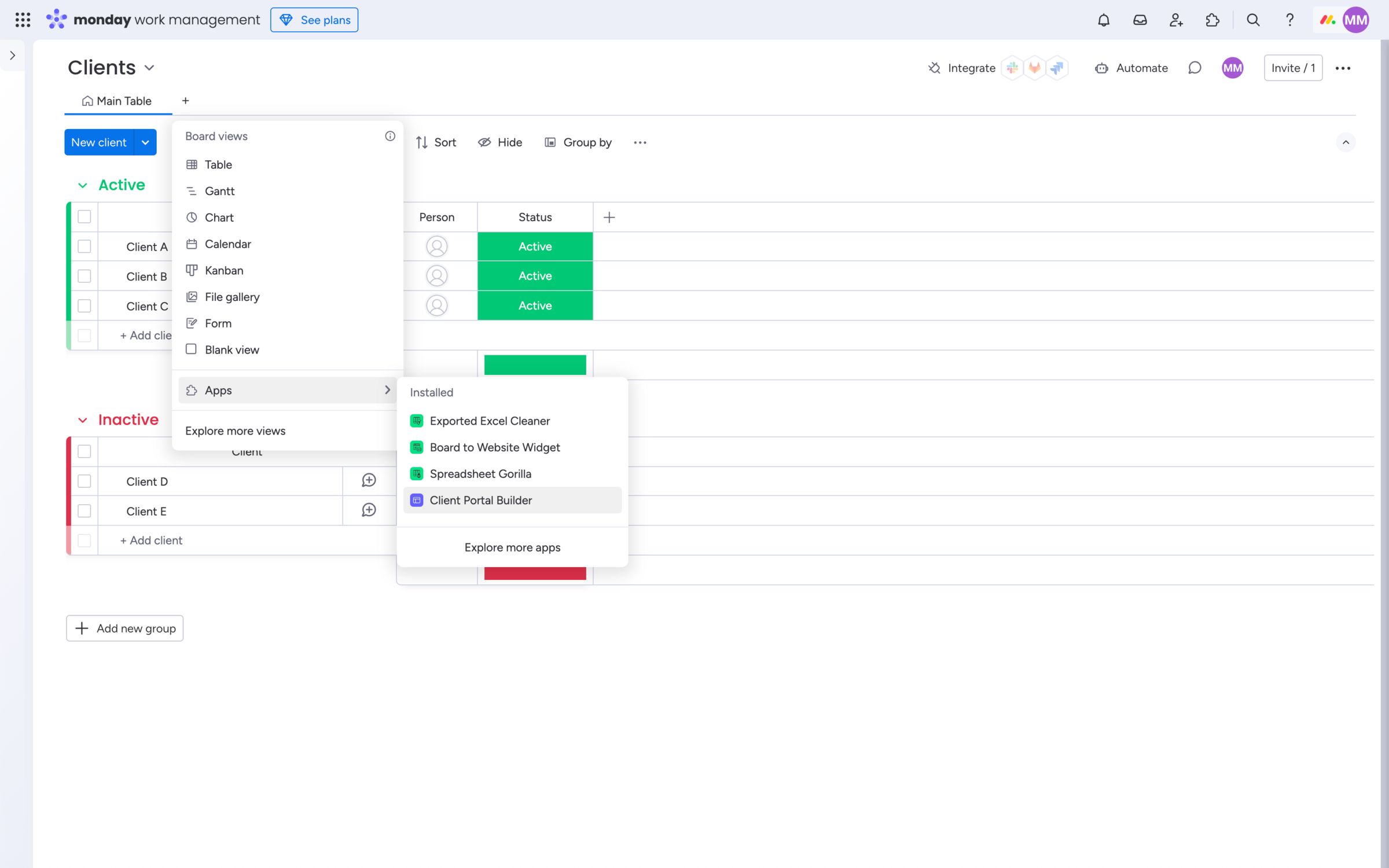
Step 1.2
Add the app to your Clients board
Click the + button next to your Main Table to add a new view. Now navigate to Apps and click Client Portal Builder. The app now appears as a new tab.
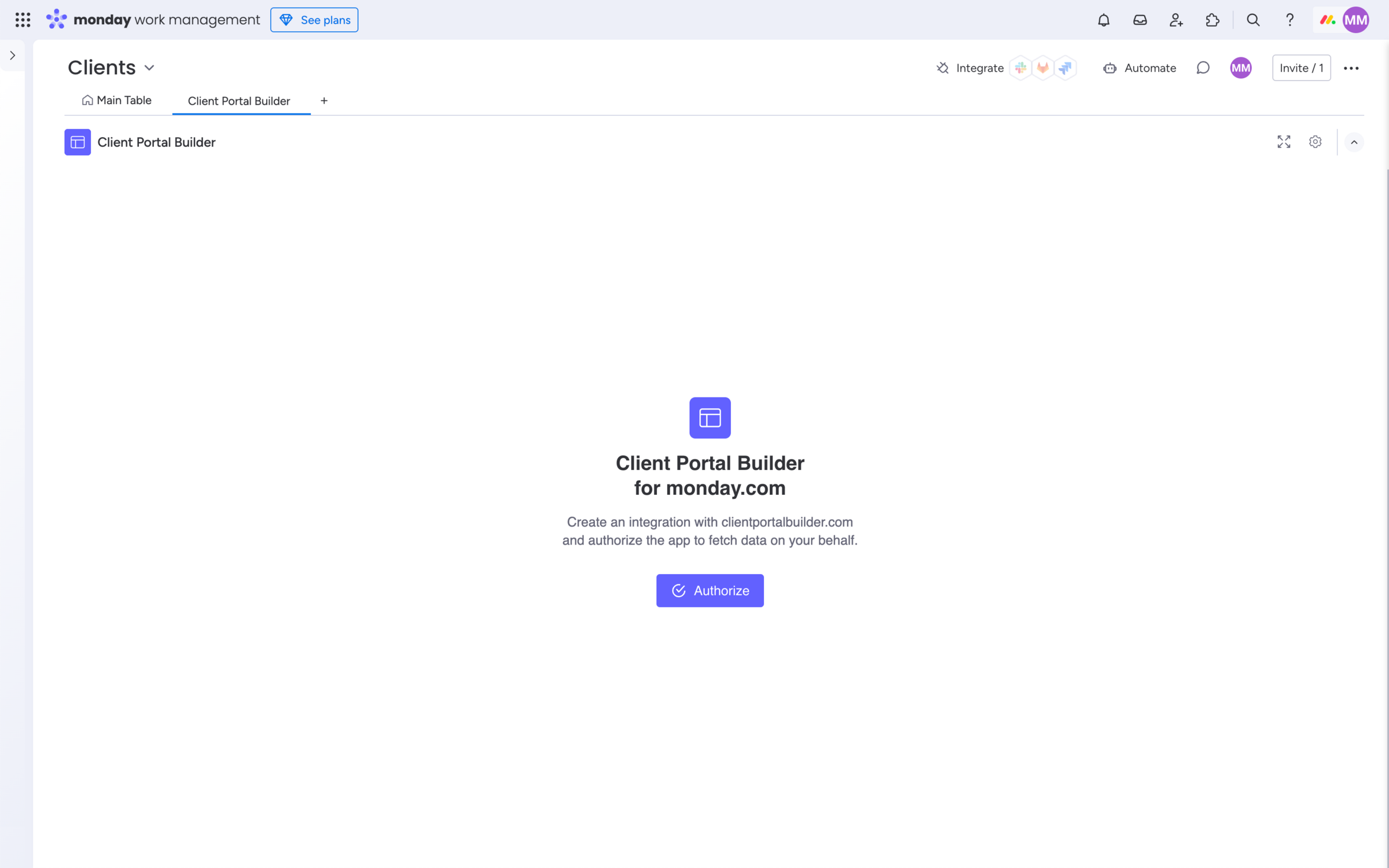
Step 1.3
Authorize the app
This step is mandatory to let the app read and modify monday.com board data where necessary, and to make the integration with clientportalbuilder.com work seamlessly. Click the Authorize button and a popup window will appear.
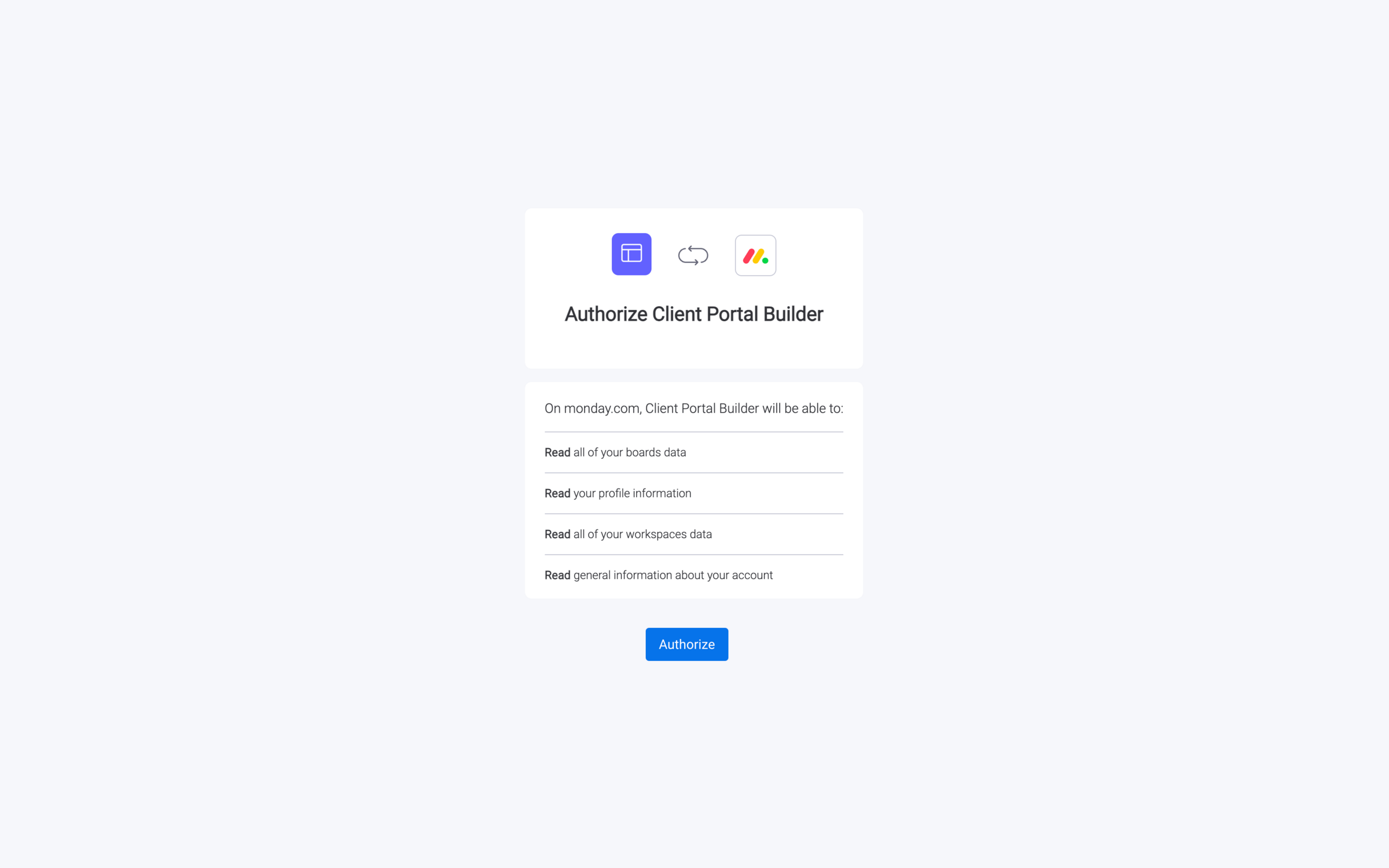
Step 1.4
Grant permissions
By authorizing the app and granting permissions, you automatically create an integration user from your monday.com account. All data that is being read or modified in your Client Portal is being done on your behalf. This user must be the owner of the Clients board.
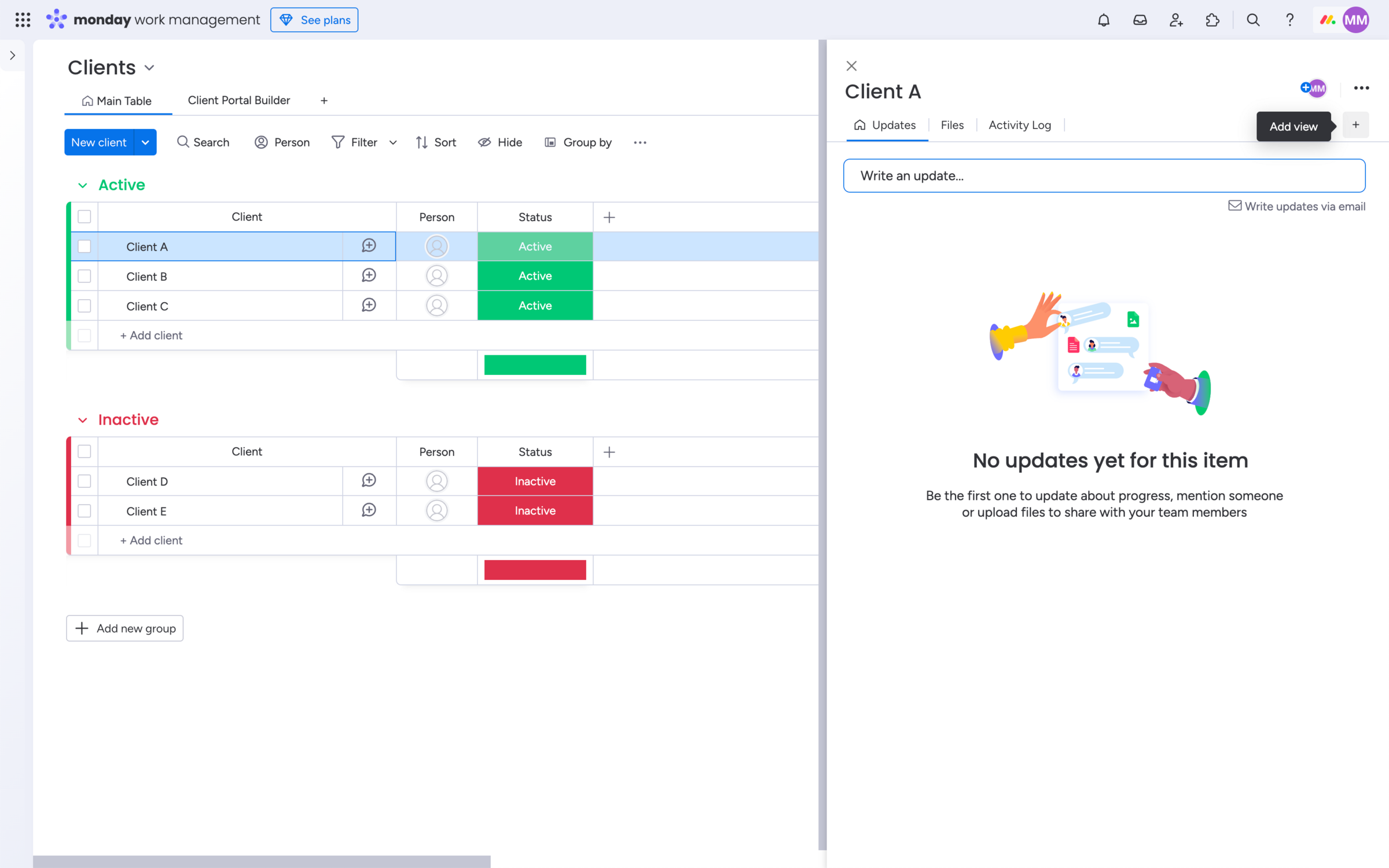
Step 1.5
Add the app to a client
After closing the popup, navigate to your Main Table again and open the item view of your first client. Now add a new view by clicking the + button at the very right. Now search for Client and add the app to the item view.
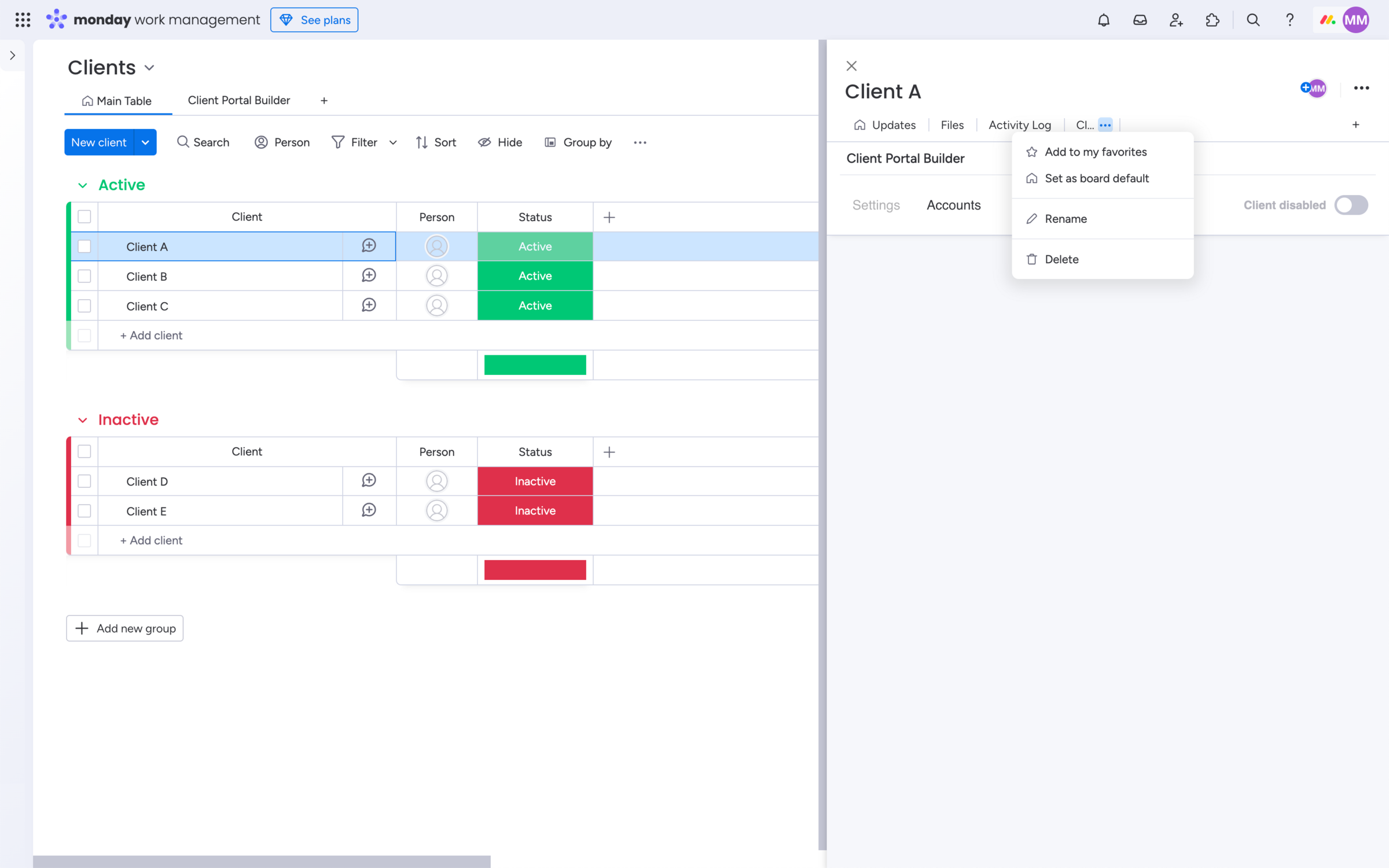
Step 1.6
Set the app as board default
To make things much easier and accessible in the future, we recommend to set the app view as board default. That way, every time you open the item view for each client, the app will be shown at first. Though this step is optional.
Create credentials for
your Client Portal
Learn below how to create user accounts for each of
your clients that can sign in to your Client Portal.
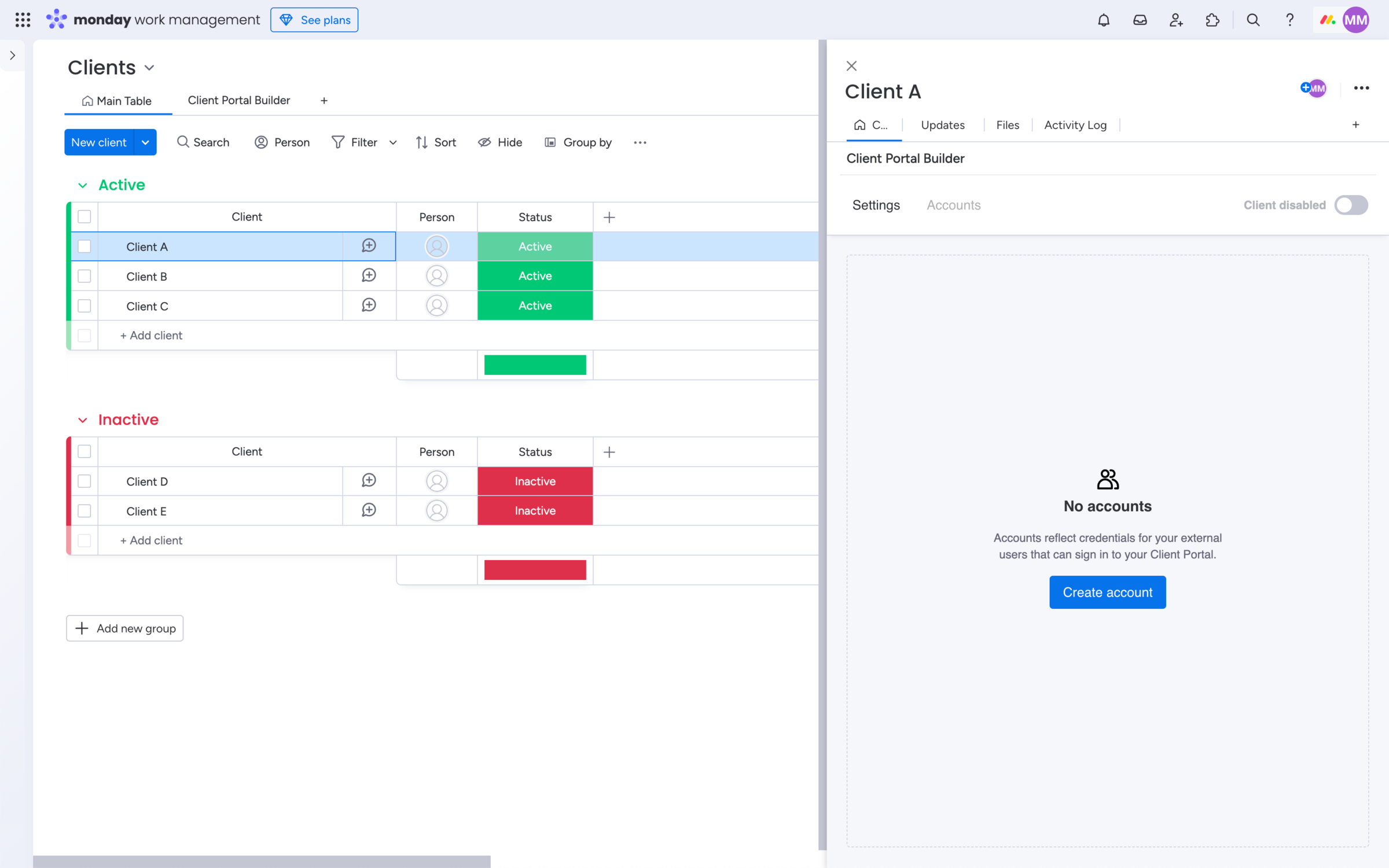
Step 2.1
Create a user account
While having the item view open for a specific client, navigate to the Accounts menu within the Client app view and click the Create account button. A layer will appear where you have to provide all the essential information.
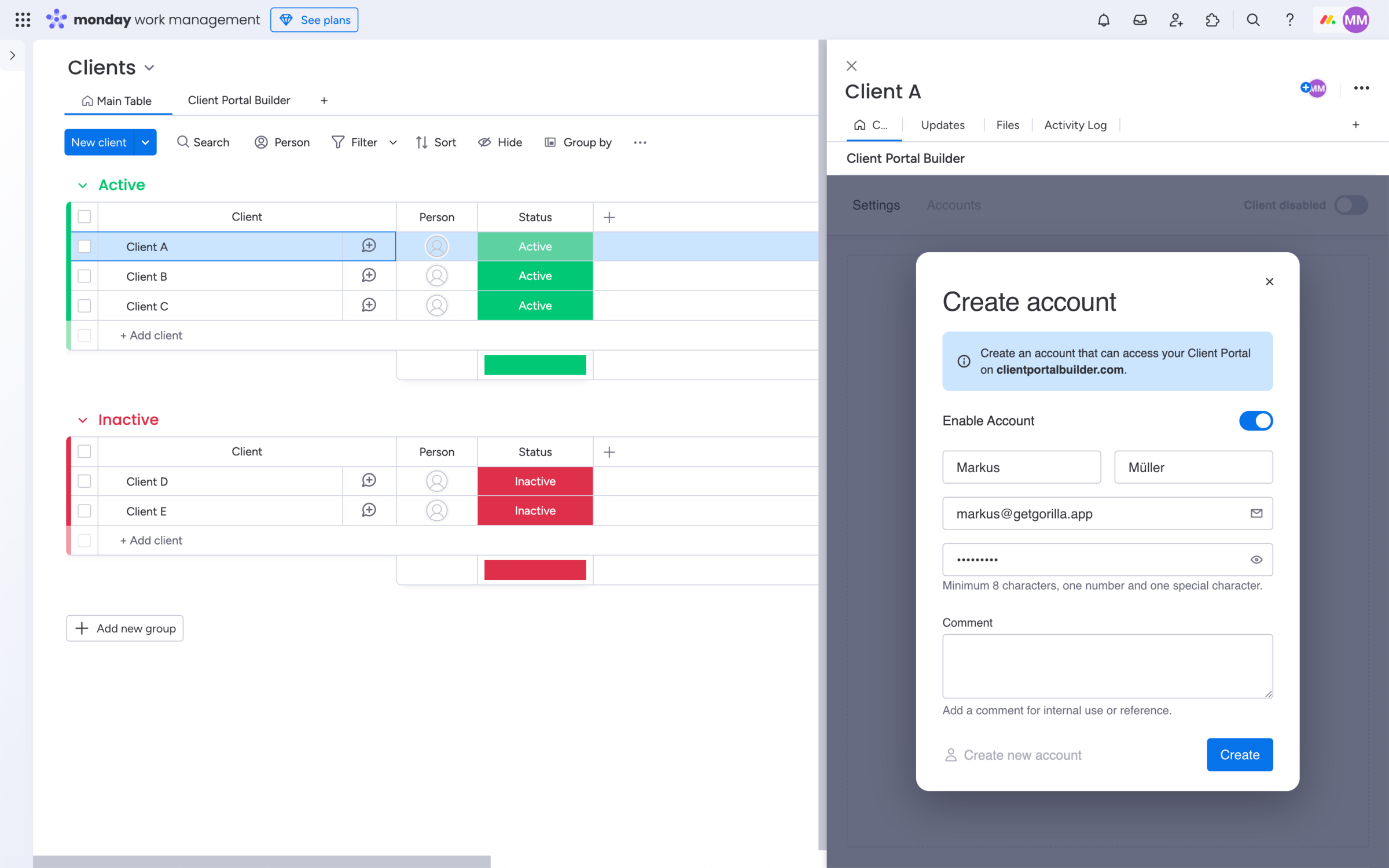
Step 2.2
Add the credentials
Type in all the information for that specific user account, like First and Last name, their Email address, and the Password. You can optionally add a Comment for the account. Accounts are enabled by default, toggle that option if you want to grant access at a later point.
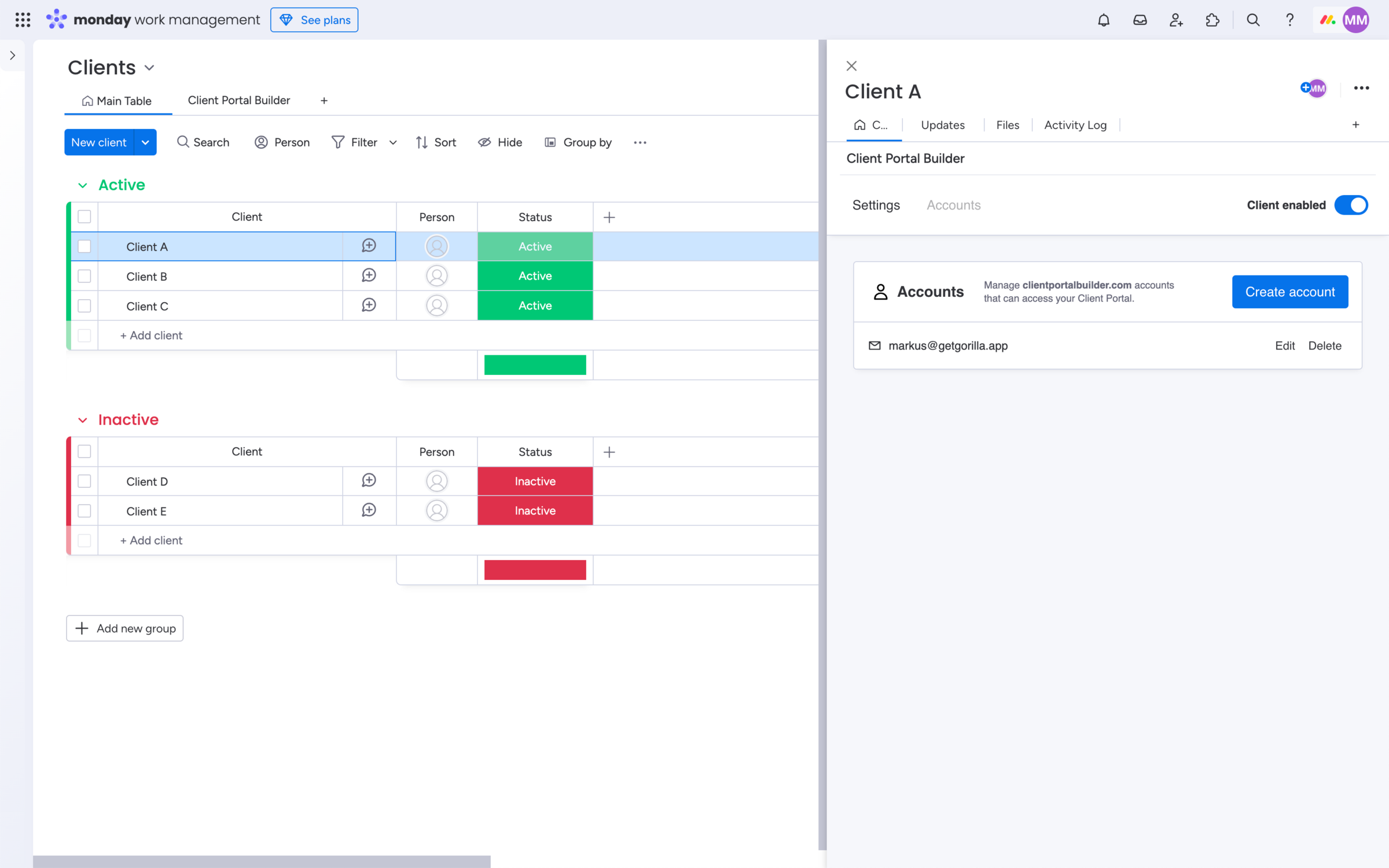
Step 2.3
Manage user accounts
Repeat Step 2.1 and 2.2 for each user account and client. You can edit, disable or delete specific user accounts anytime if needed. You can also enable and disable a whole client including all its user accounts at the top right. A client is disabled by default.
How to build and edit
your Client Portal
Learn below how to set up a basic Client
Portal with the Client Portal Builder.
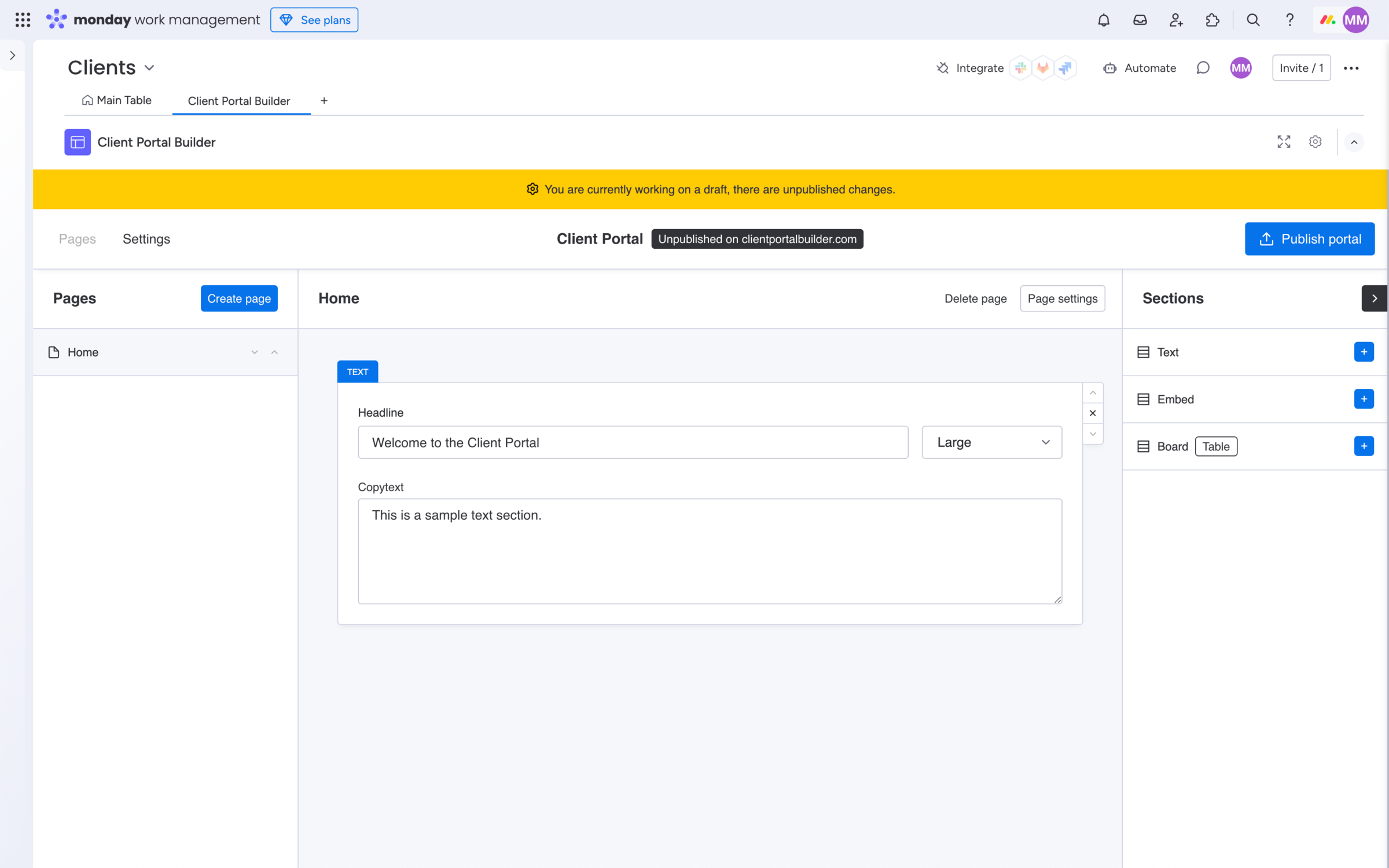
Step 3.1
Create content pages
Open the app Client Portal Builder right next to your Main Table of your Clients board. In the left sidebar, click the Create page button to add a new page and edit its name in the Page settings. In the right sidebar, click the + button to add a content section to your page.
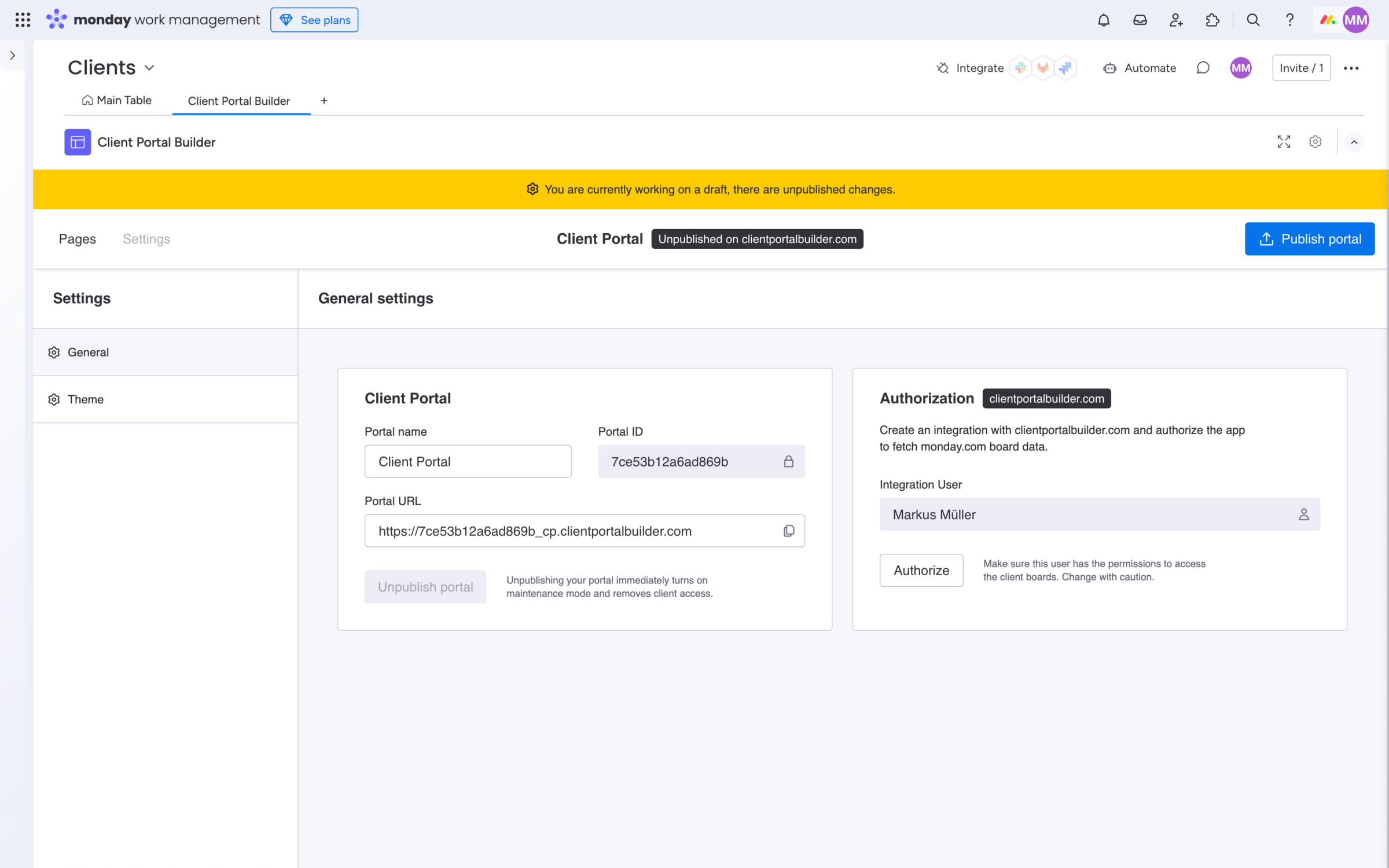
Step 3.2
Rename your Client Portal
To give your Client Portal a name of your choice, navigate to the Settings menu. While having the Settings open, change the Portal name in the Client Portal section. There you will further find the URL of your portal and the option to unpublish it.
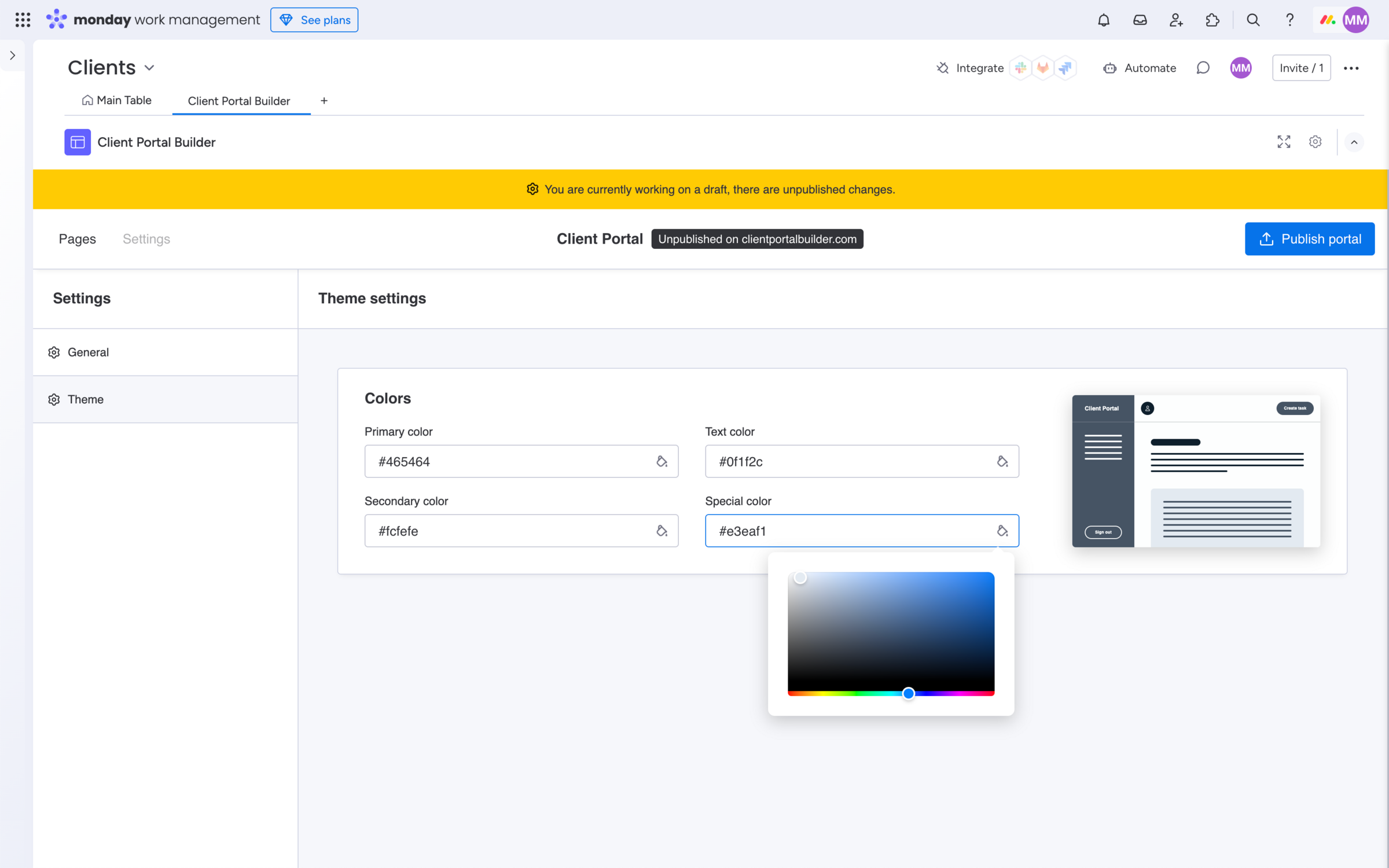
Step 3.3
Change the theme colors
To adjust the theme colors of your Client Portal and make it perfectly match the look and feel of your company brand, navigate to the Theme settings. Adjust the colors to your needs, by either pasting the corresponding colors in HEX format or by using the color picker.
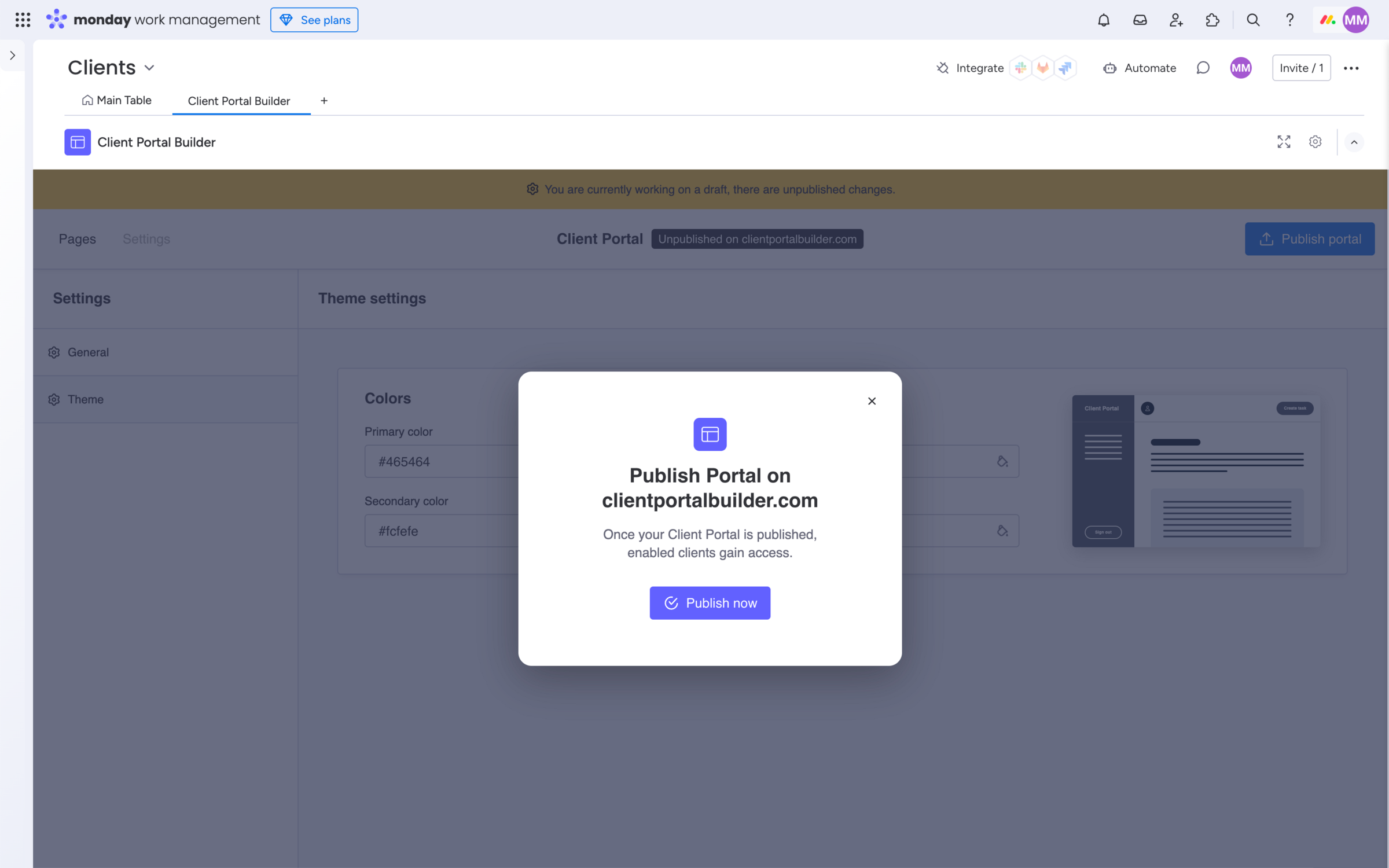
Step 3.3
Publish your Client Portal
To publish or update your Client Portal, click the Publish portal or Update portal button at the top right of your editor. Once you have published your portal, any changes made in the editor are done in a draft mode. Update your Client Portal to make them take effect.
Blog
Discover our latest Client
Portal Builder guides
How to share your monday.com boards with external users and guests
Sharing monday.com boards with external users and guests is easy. In this post, we’ll cover the built-in options, their pros and cons, and why a monday.com client portal is often the best solution.
Set up and use Google Auth in Client Portal Builder for monday.com
Want to allow your clients to sign in to your client portal with Google Authentication? This guide covers everything you need to know about how to set up and use Google Auth with your client portal.
Create workflows to automate everything in your client portal
Want to automate everything in your monday.com client portal? This guide covers everything you need to know about how to create automation workflows with the Client Portal Builder.
Does monday.com have a Client Portal? Here’s how to build one.
The short answer is not natively. But with the right setup, you can create a secure monday.com client portal. In this post, we will explore built-in options, all their limitations, and how to build one.
Let your clients edit specific board items right in their client portal
Want to let your clients easily edit specific board items in their client portal? This guide covers everything you need to know about how to enable and make item editing a breeze for your clients.
Client Portal Builder vs Softr: Which fits into your monday.com workflow?
Curious about the difference between Client Portal Builder and Softr for building monday.com client portals? This post breaks down the pros, cons, and what makes each one a better fit.
Chat and share files with clients on board items in your Client Portal
Want to easily chat and share files with clients in your client portal? This guide covers everything you need to know about how to configure and make use of item comments in your client portal.
Show content sections and pages conditionally in your client portal
Want to display portal content and pages conditionally and only to specific clients in your client portal? This guide covers everything you need to know about managing conditions.
Let your clients trigger monday.com automations from your client portal
Want to let your clients trigger predefined monday.com automations on board items in your client portal? This guide covers everything you need to know about managing action buttons.
Format text sections with Markdown in the Client Portal Builder
Want to format text in your client portal on monday.com to your needs? This guide covers everything you need to know about how to make use of the Markdown syntax to shape your text.
Embed monday.com WorkForms into the Client Portal Builder
Want to embed monday.com WorkForms in your client portal on monday.com? This guide covers everything you need to know about how to embed and display WorkForms in your client portal.
Connect a custom domain to your Client Portal on monday.com
Want to connect your company domain to your client portal built on monday.com? This guide covers everything you need to know about how to configure and connect a domain to your portal.
Display monday.com board items in your Client Portal to your clients
Want to give access and display select monday.com board items to your clients in your client portal? This guide covers everything you need to know about how to create and manage board sources.
Getting started with the Client Portal Builder for monday.com
Want to build a Client Portal on top of your monday.com boards? This guide covers everything you need to know about how getting started building your Client Portal directly on monday.com
Interested in a product demo?
Let's learn about your requirements, answer questions, and
review ways how we can help you and your organization with
our monday.com apps and solutions.