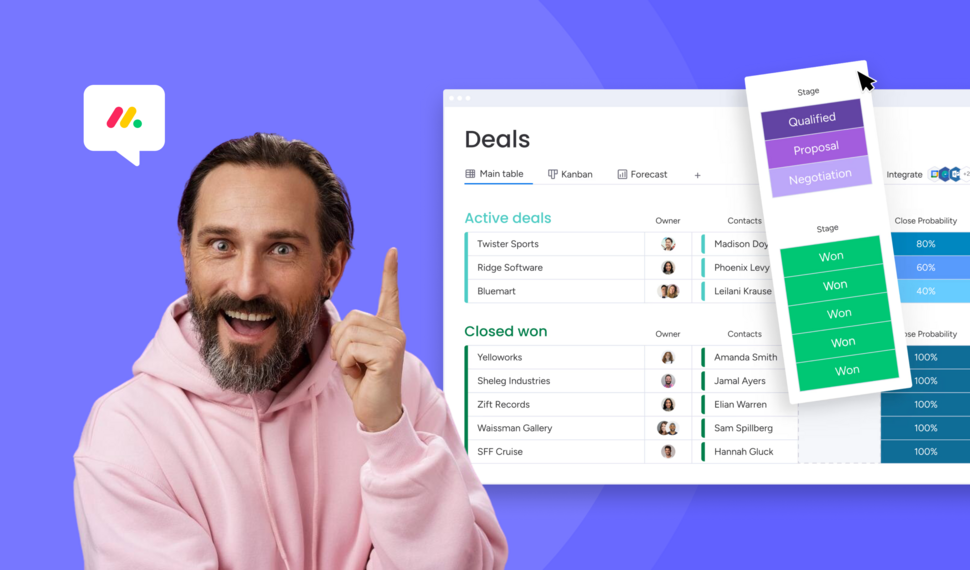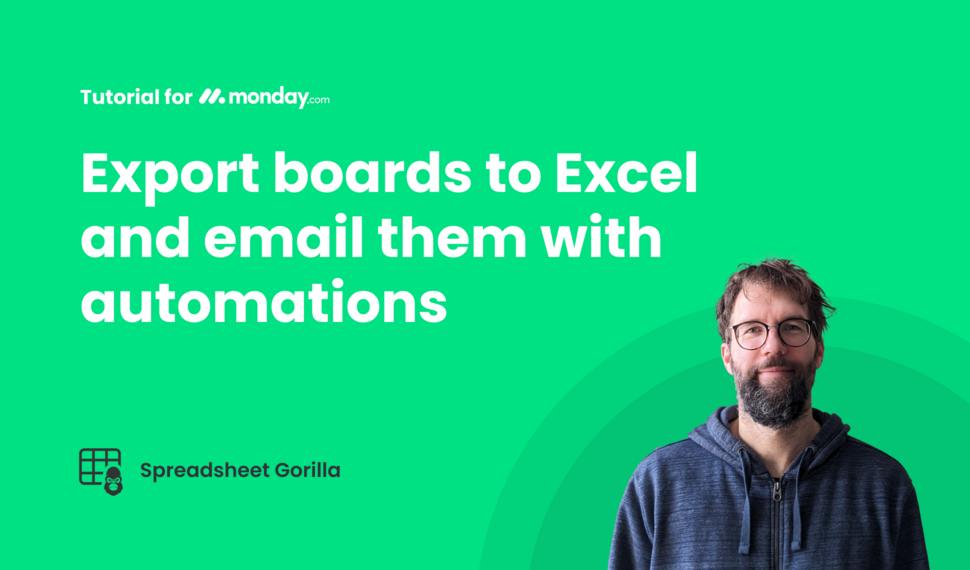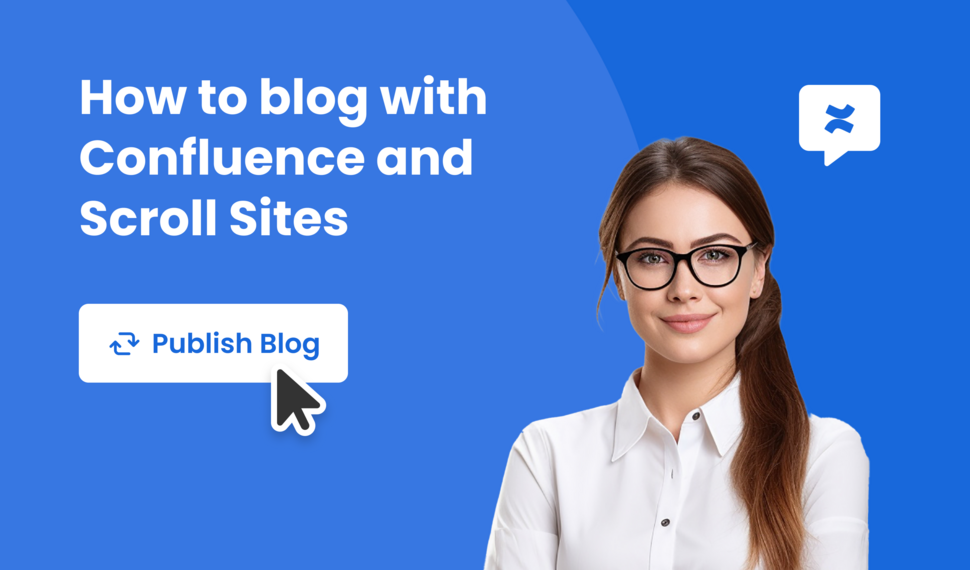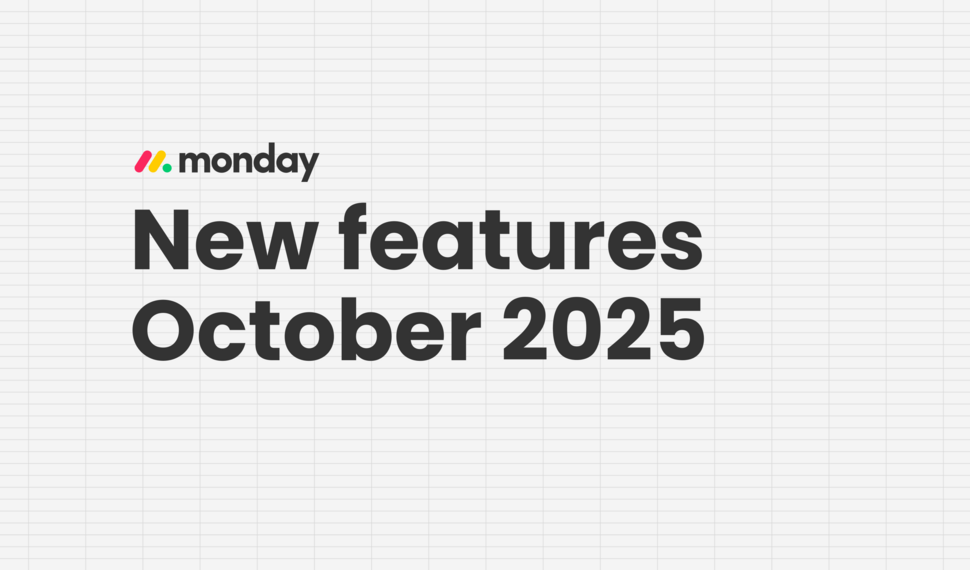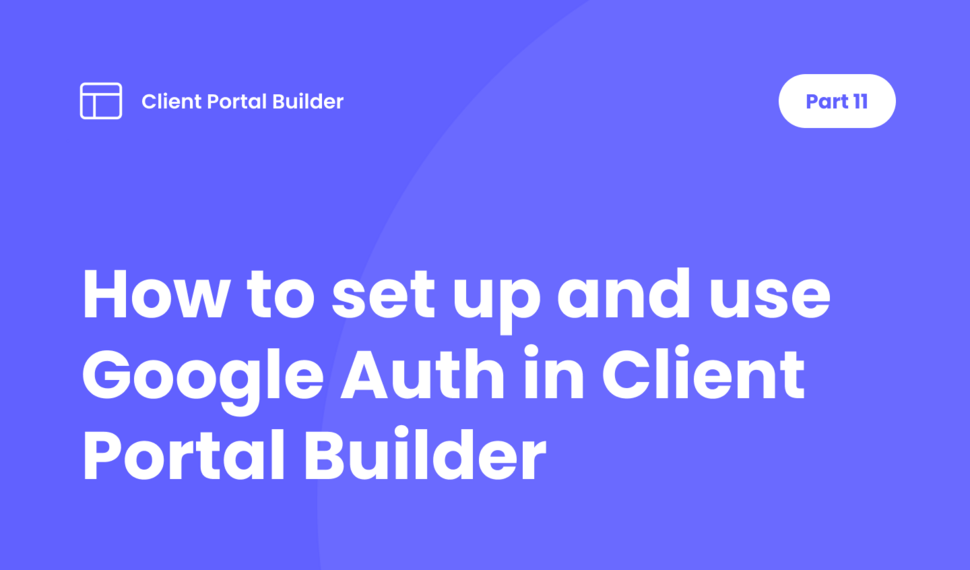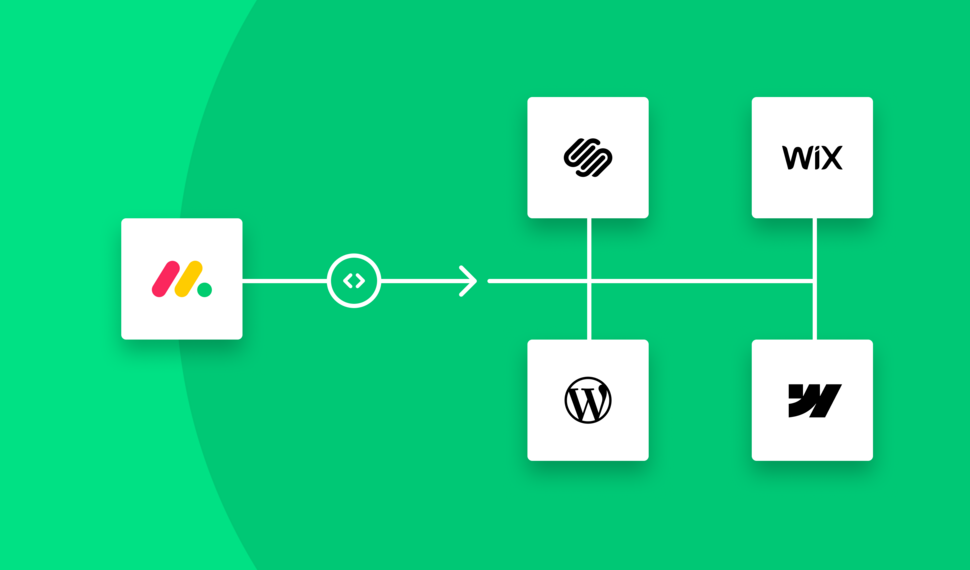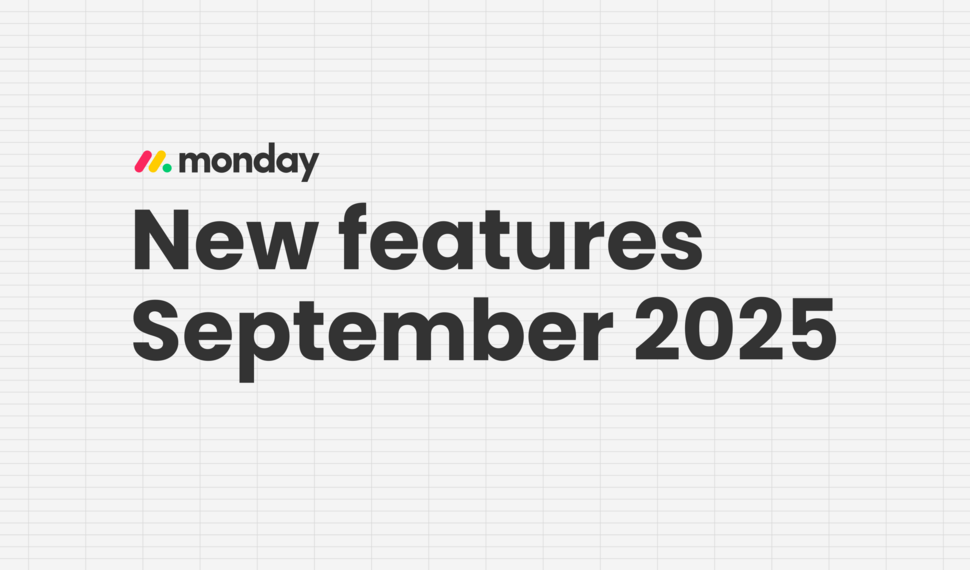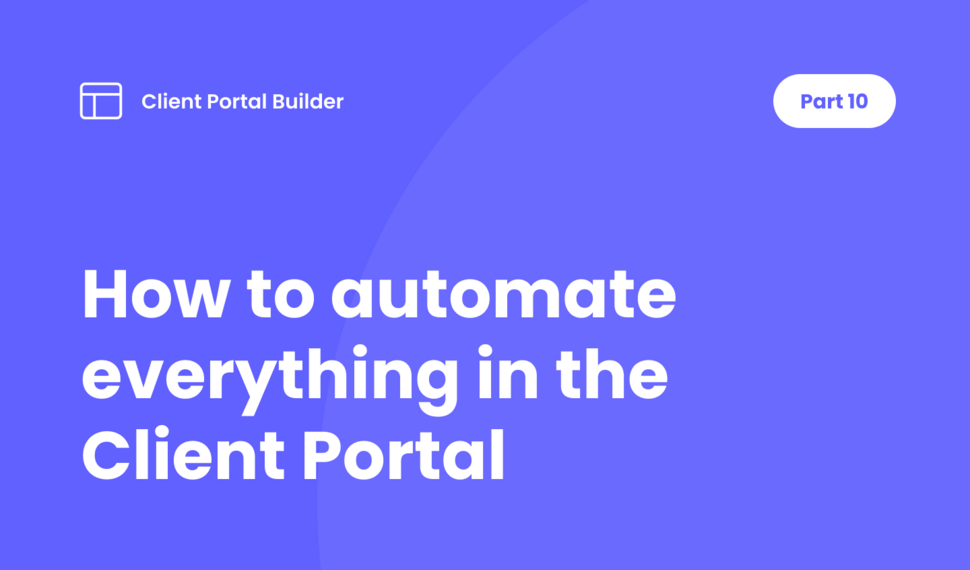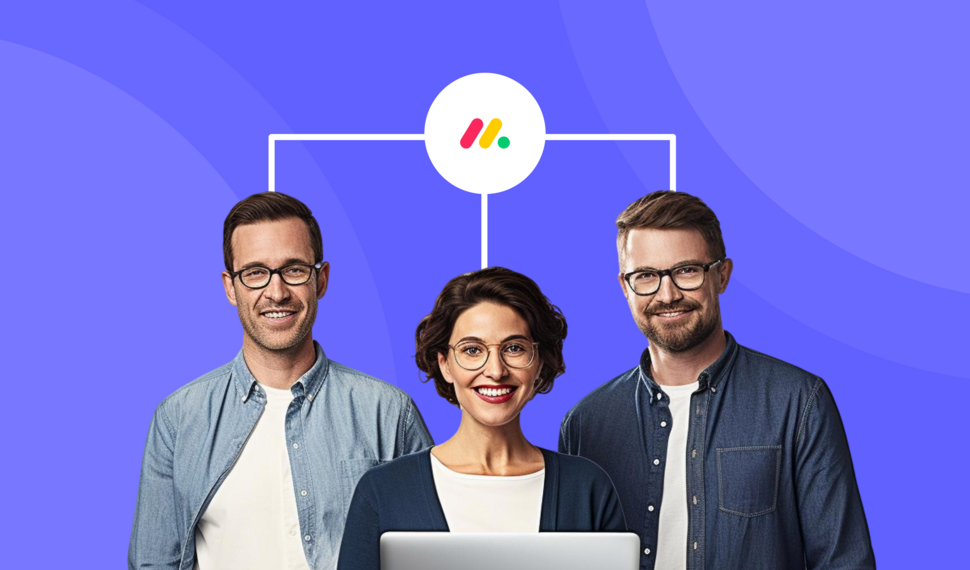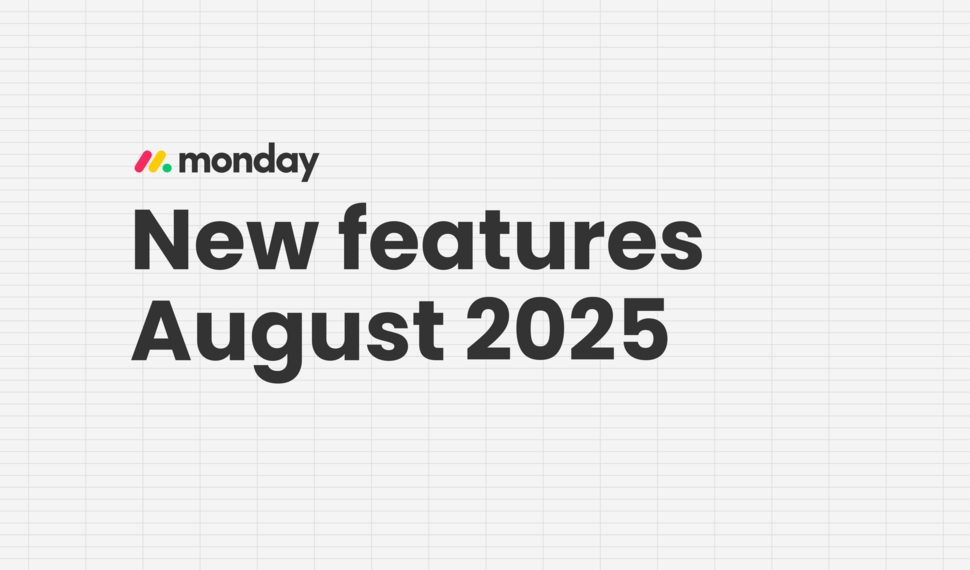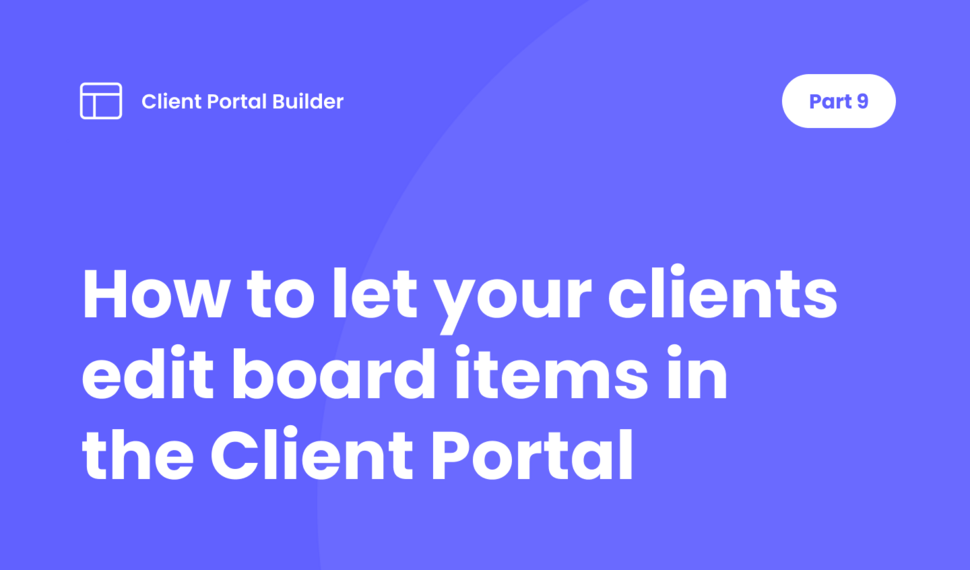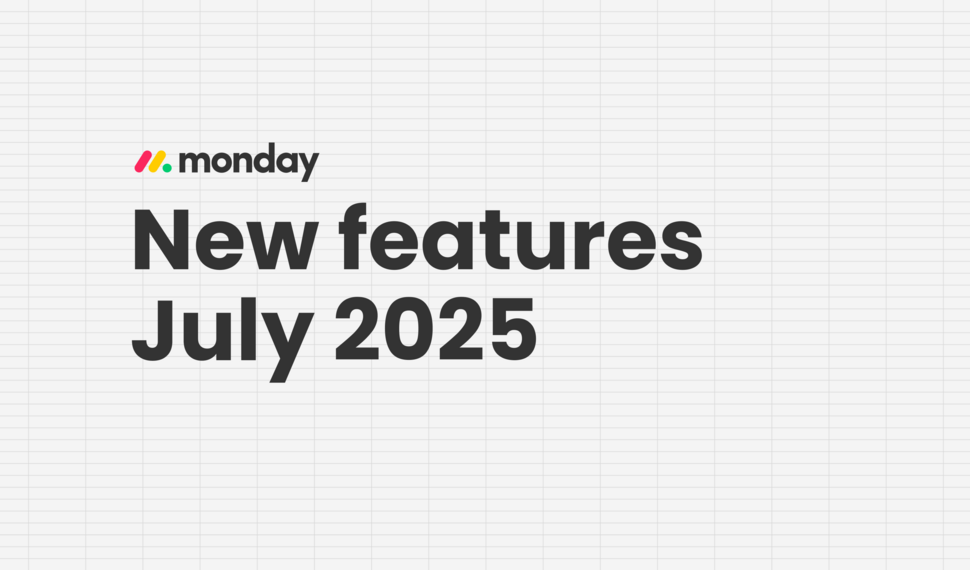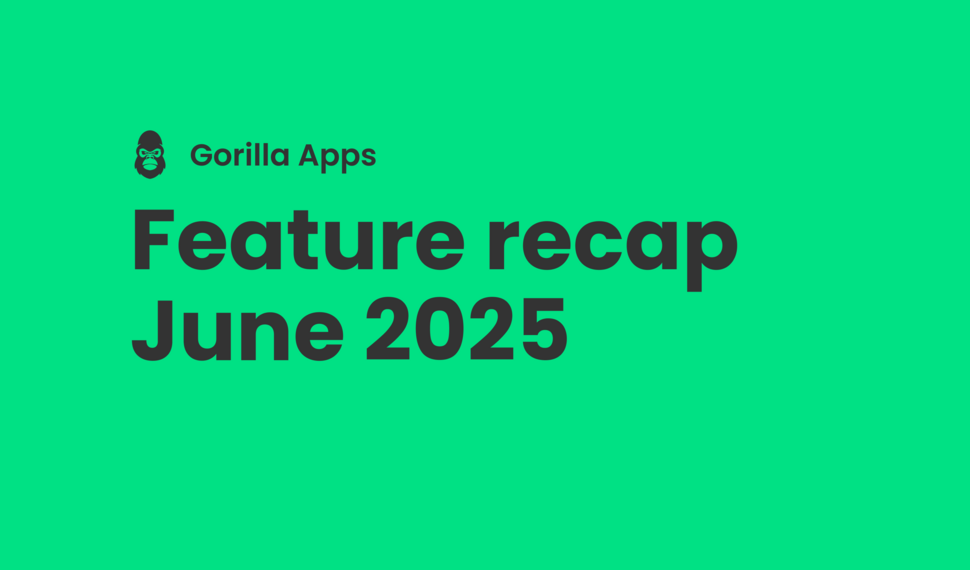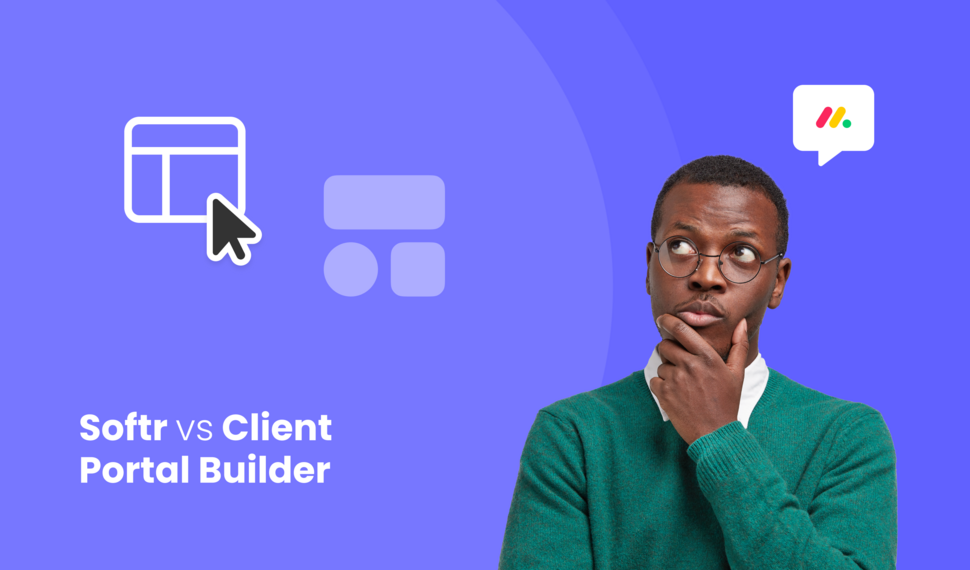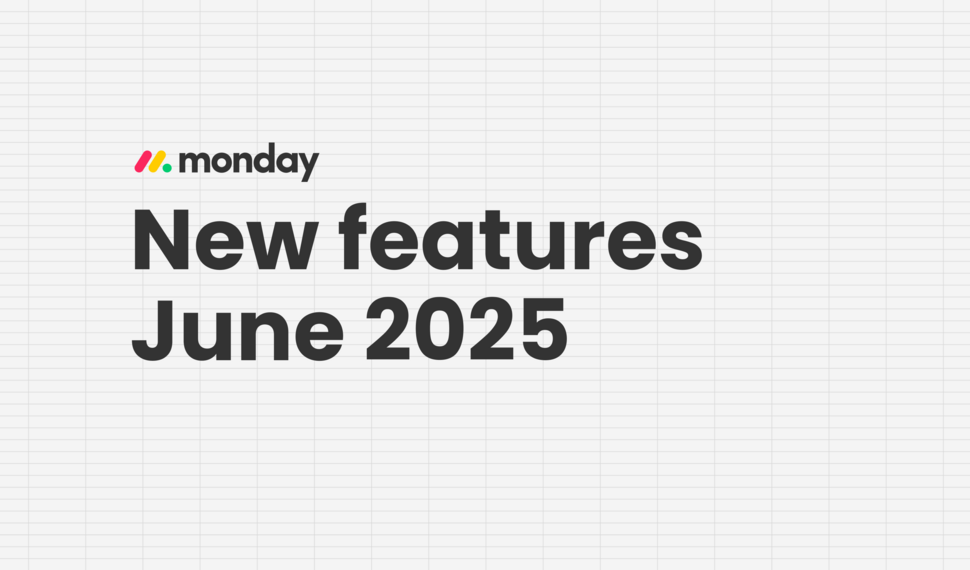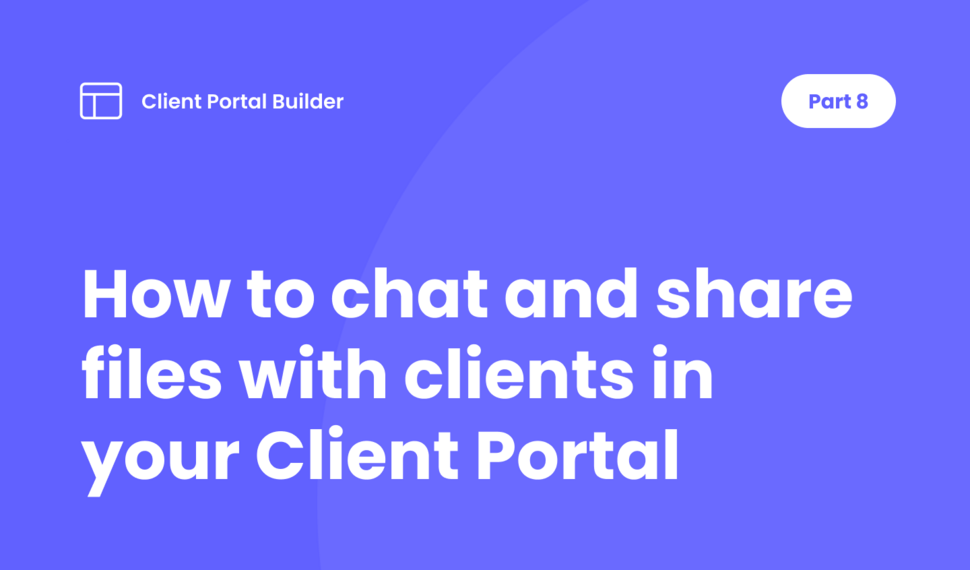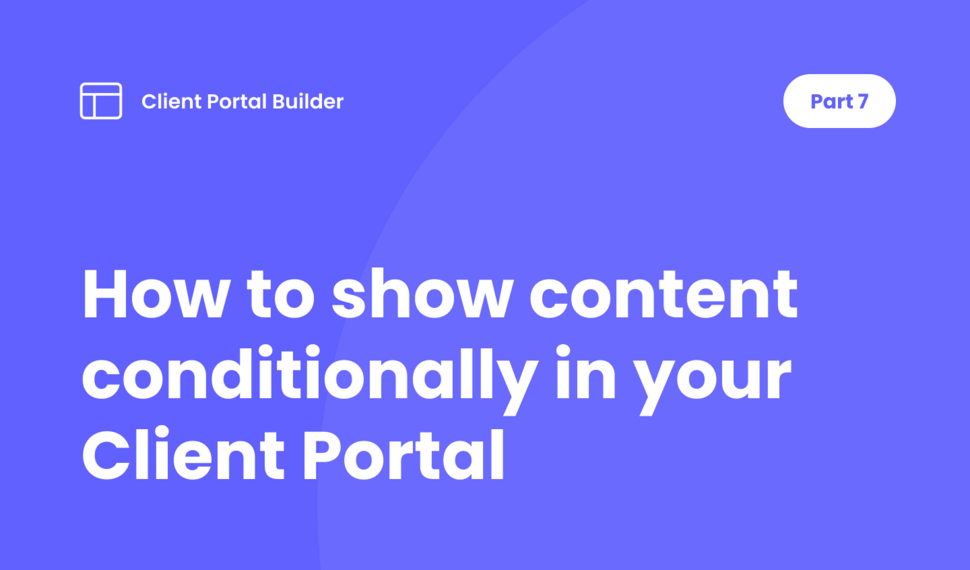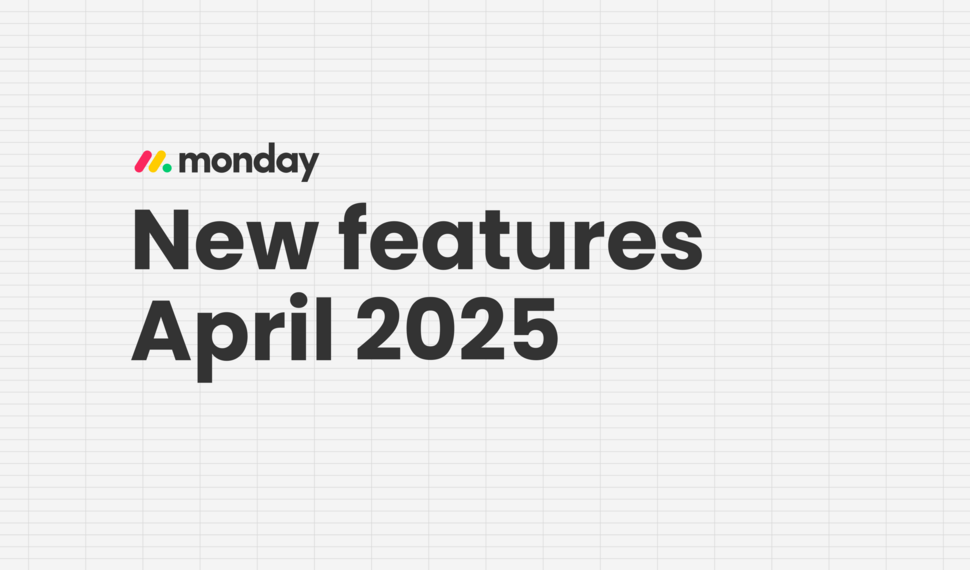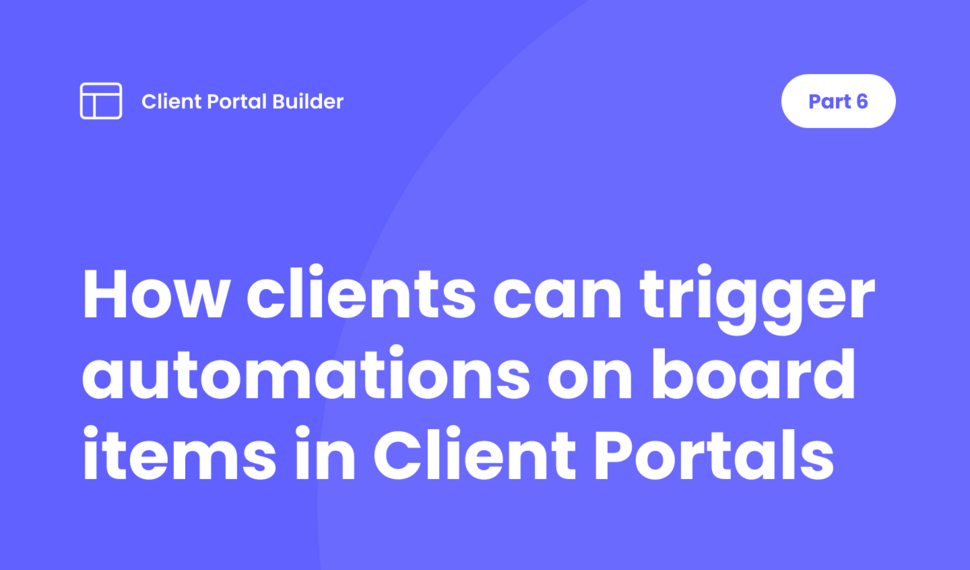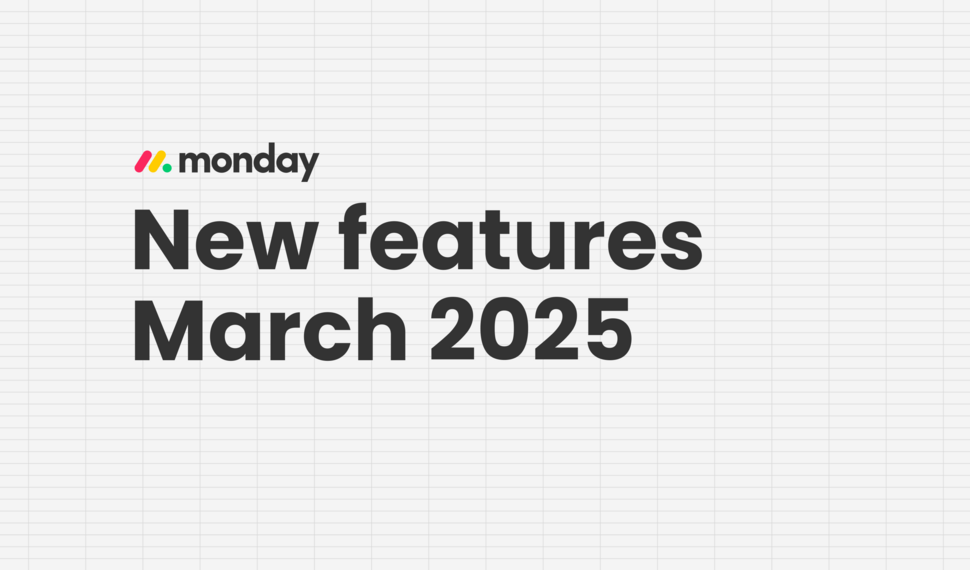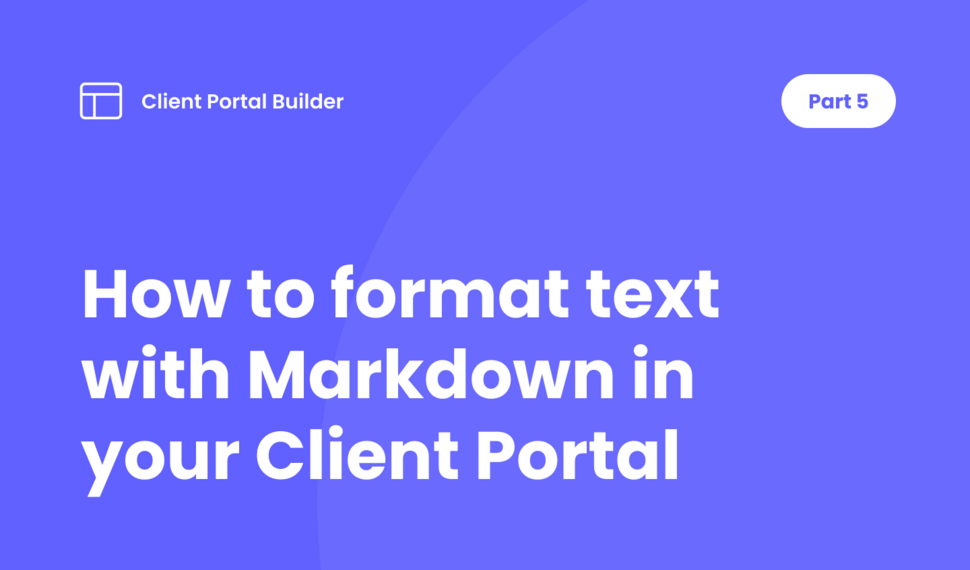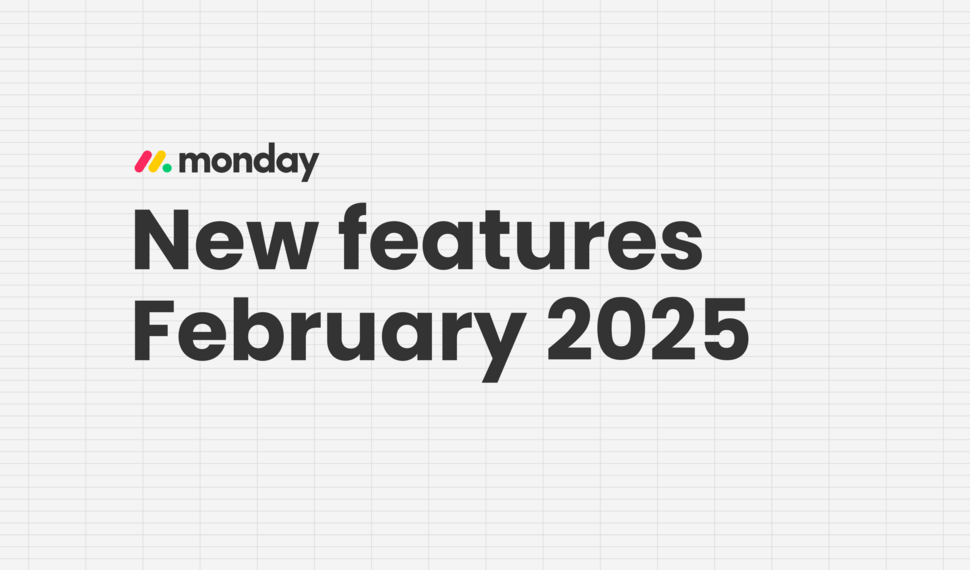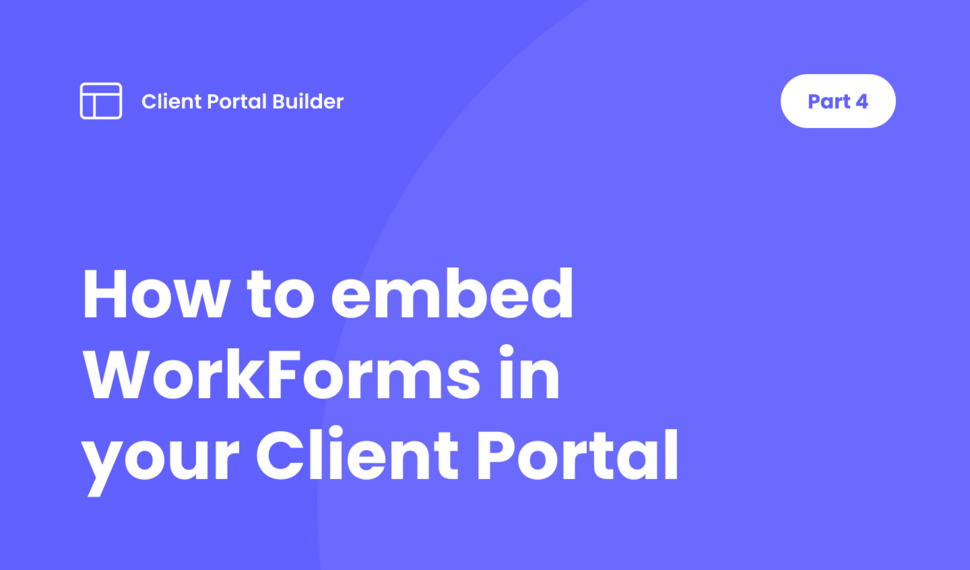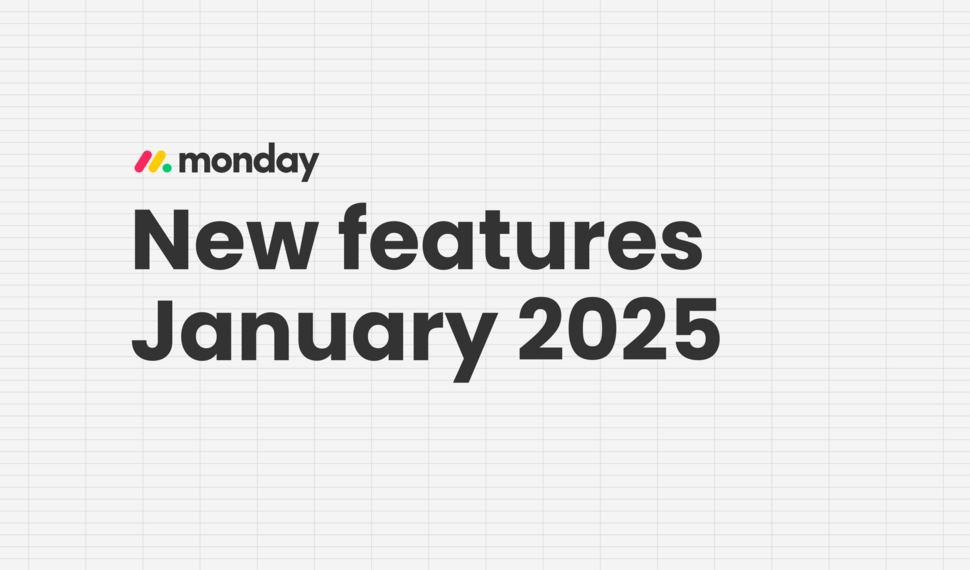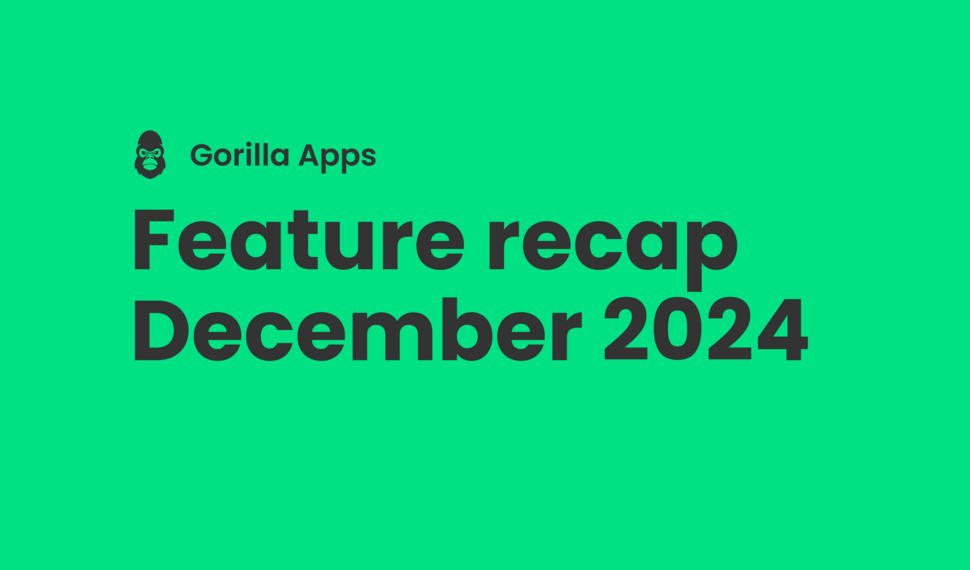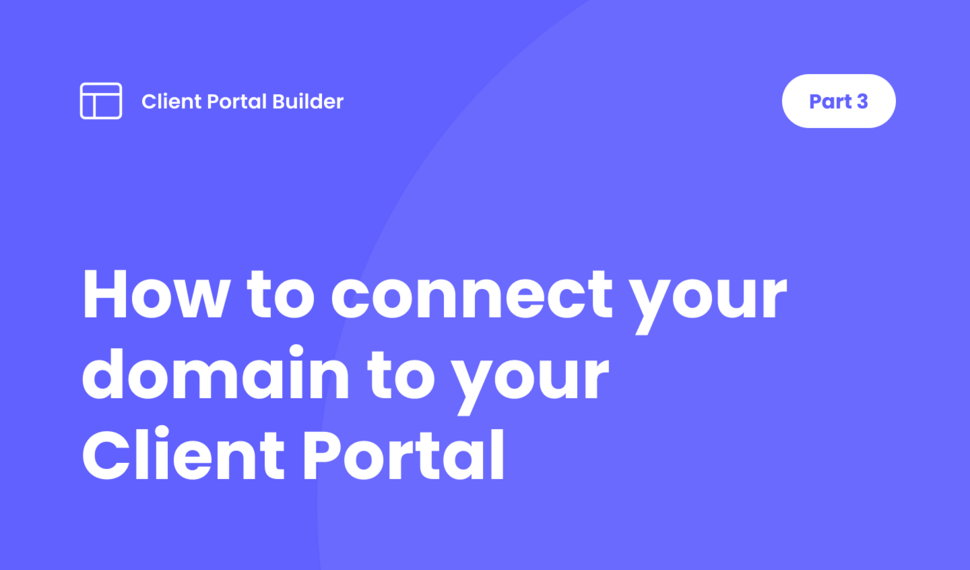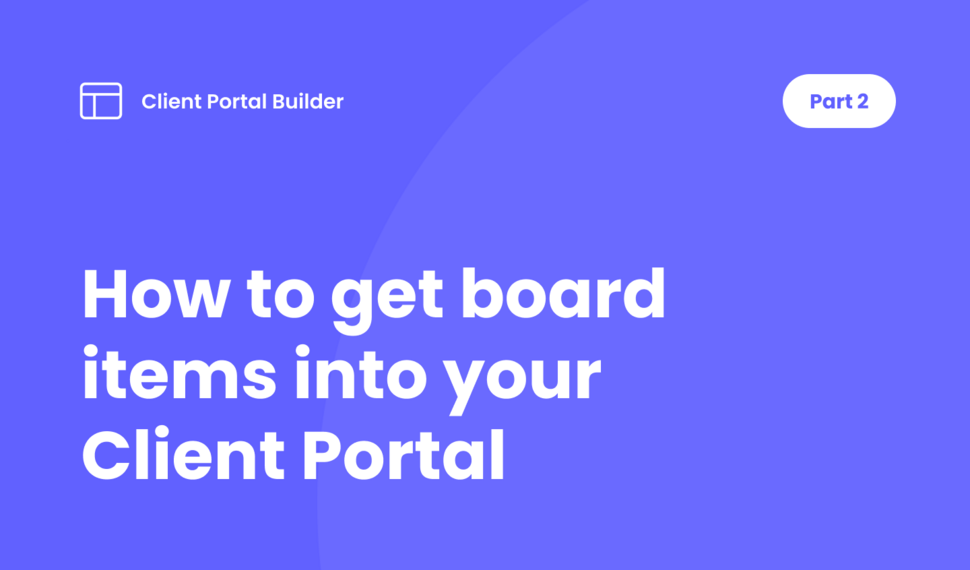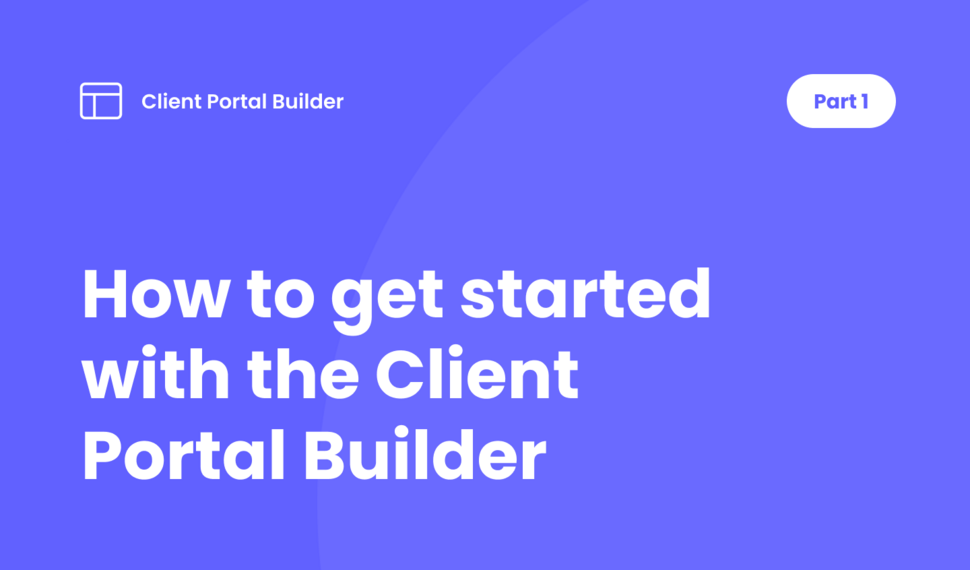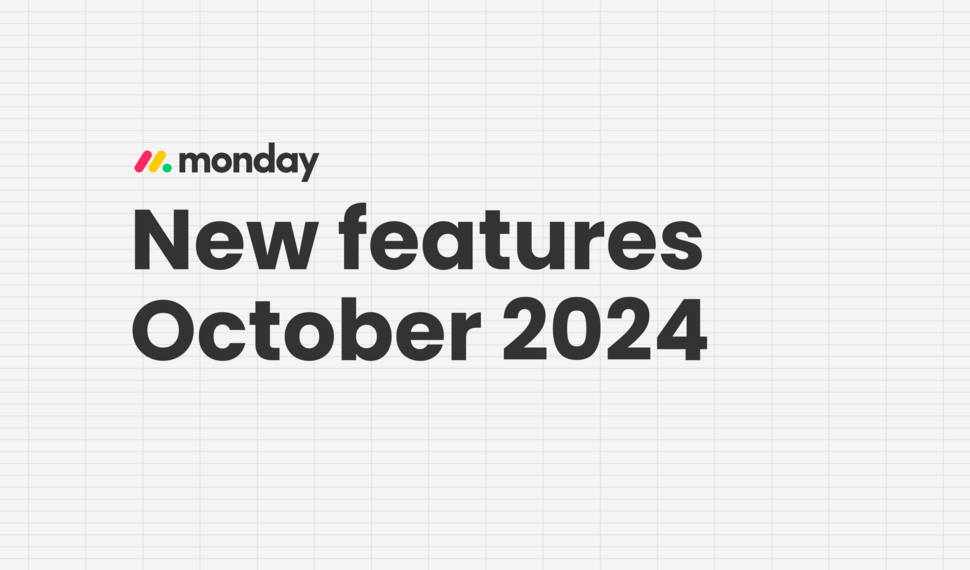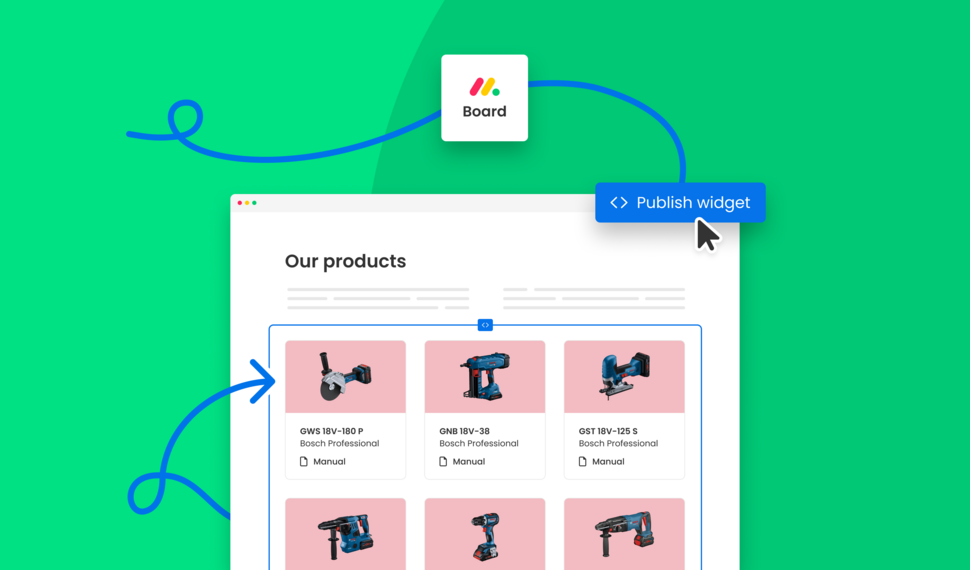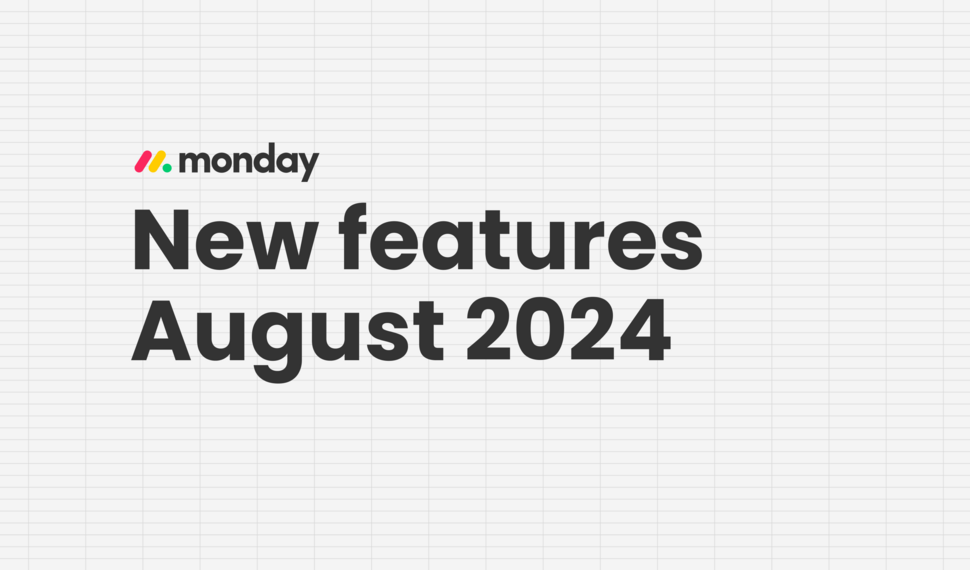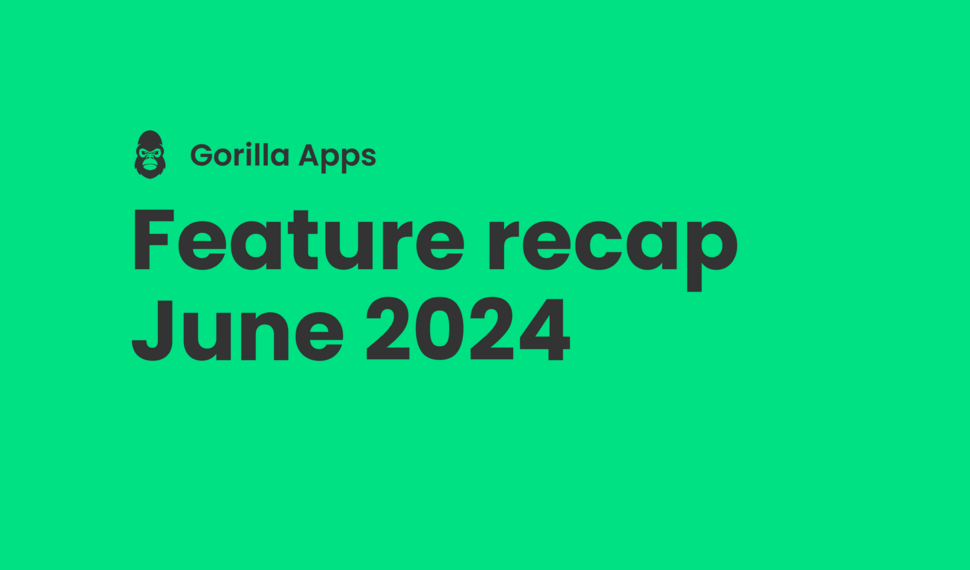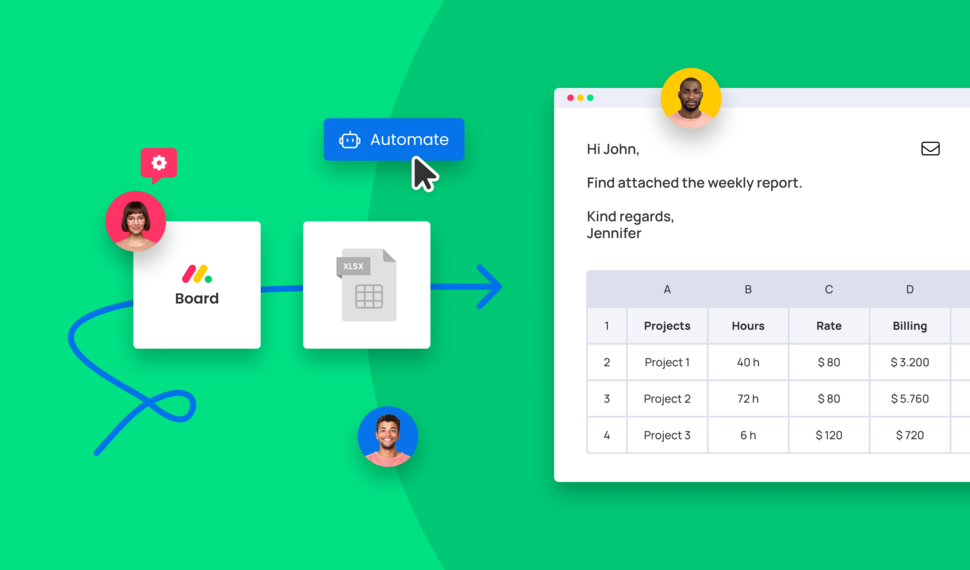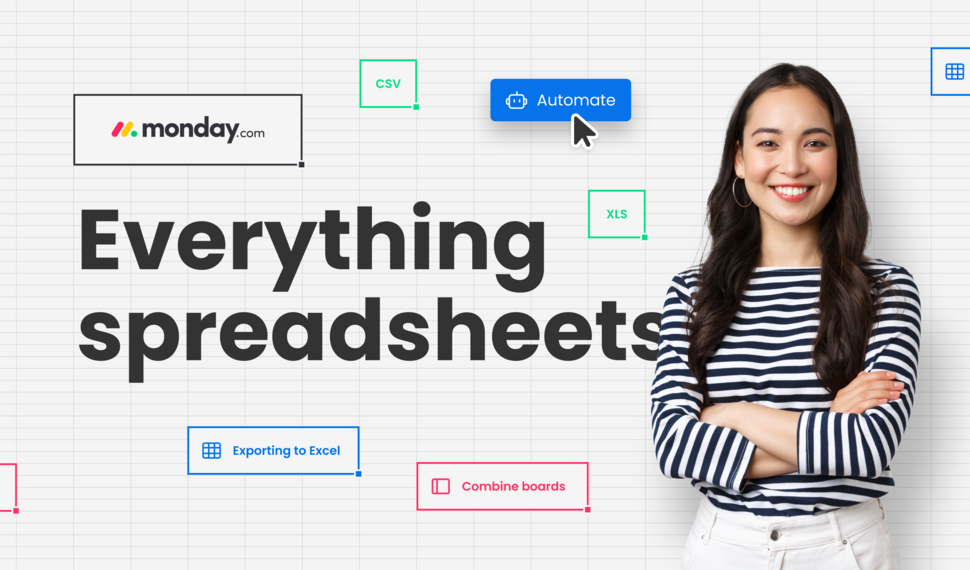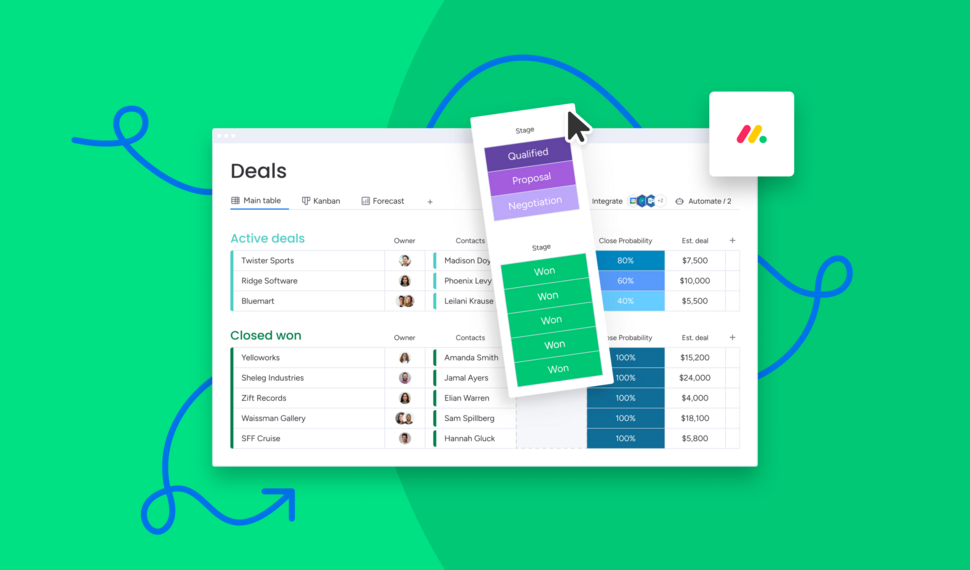Let your clients trigger monday.com automations from your client portal
Want to let your clients trigger predefined monday.com automations on board items in your client portal? This guide covers everything you need to know about managing action buttons.
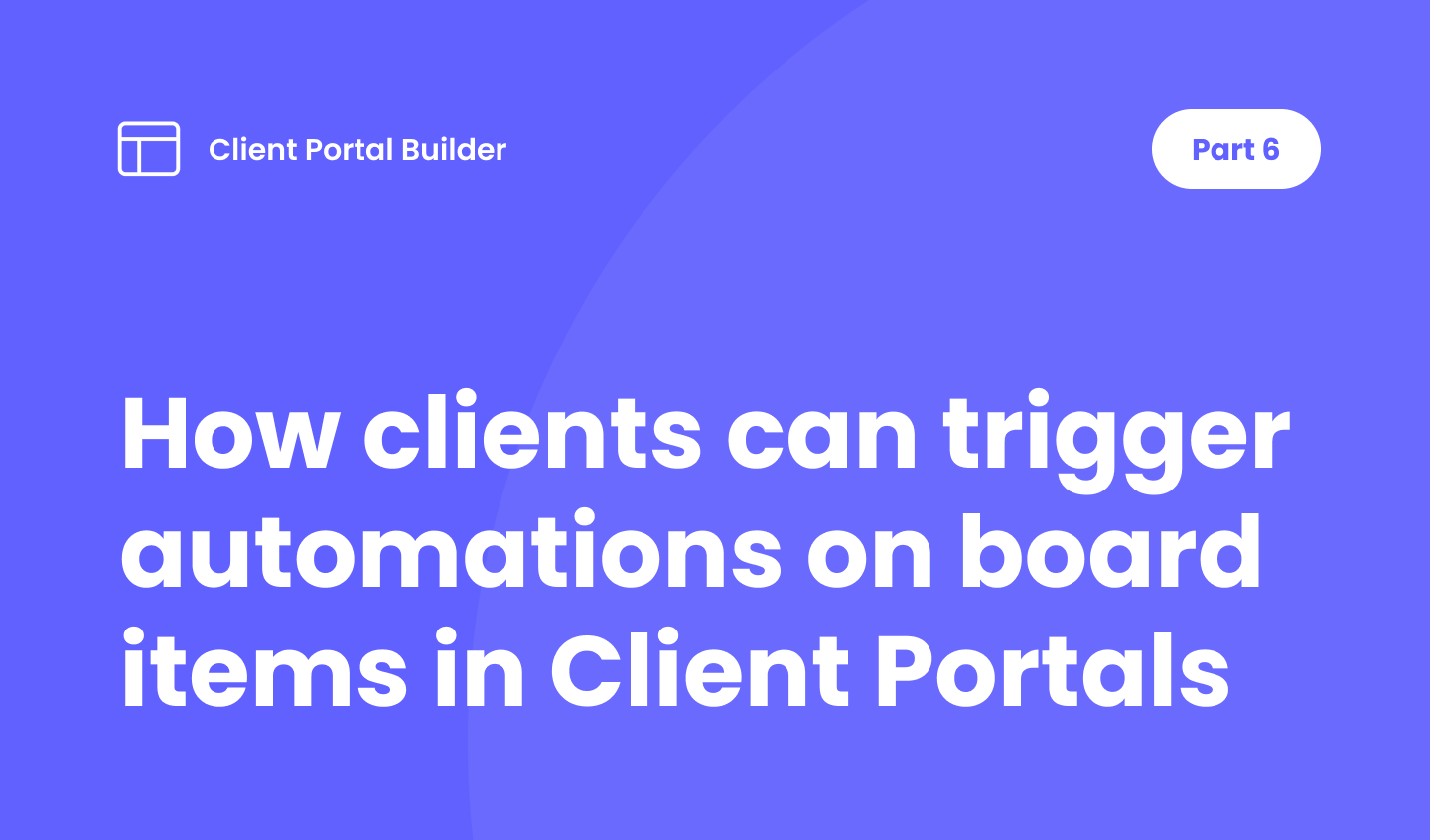
Table of contents
Use the navigation below to quickly jump to your desired section and learn more about each topic.
Introduction
Use action buttons for status updates or any predefined monday.com automations in your client portal
One easy way to let your clients interact with monday.com board items in a client portal made with Client Portal Builder are action buttons. These action buttons can be referenced to monday.com automations, that trigger status updates or any kind of automations you predefined in your automation center. Watch the video below to get a quick overview.
Option A: Status Update
Use the provided monday.com automation recipe to let your clients update an item status
Before we can create and connect our action buttons to the automation, we first have to prepare our target board. In this example we want our clients to either accept or reject different proposals represented by board items. The column structure is quite simple. We add a status column with customized values such as Accepted, Rejected and "Empty". Further we add a file column with proposal PDF files.
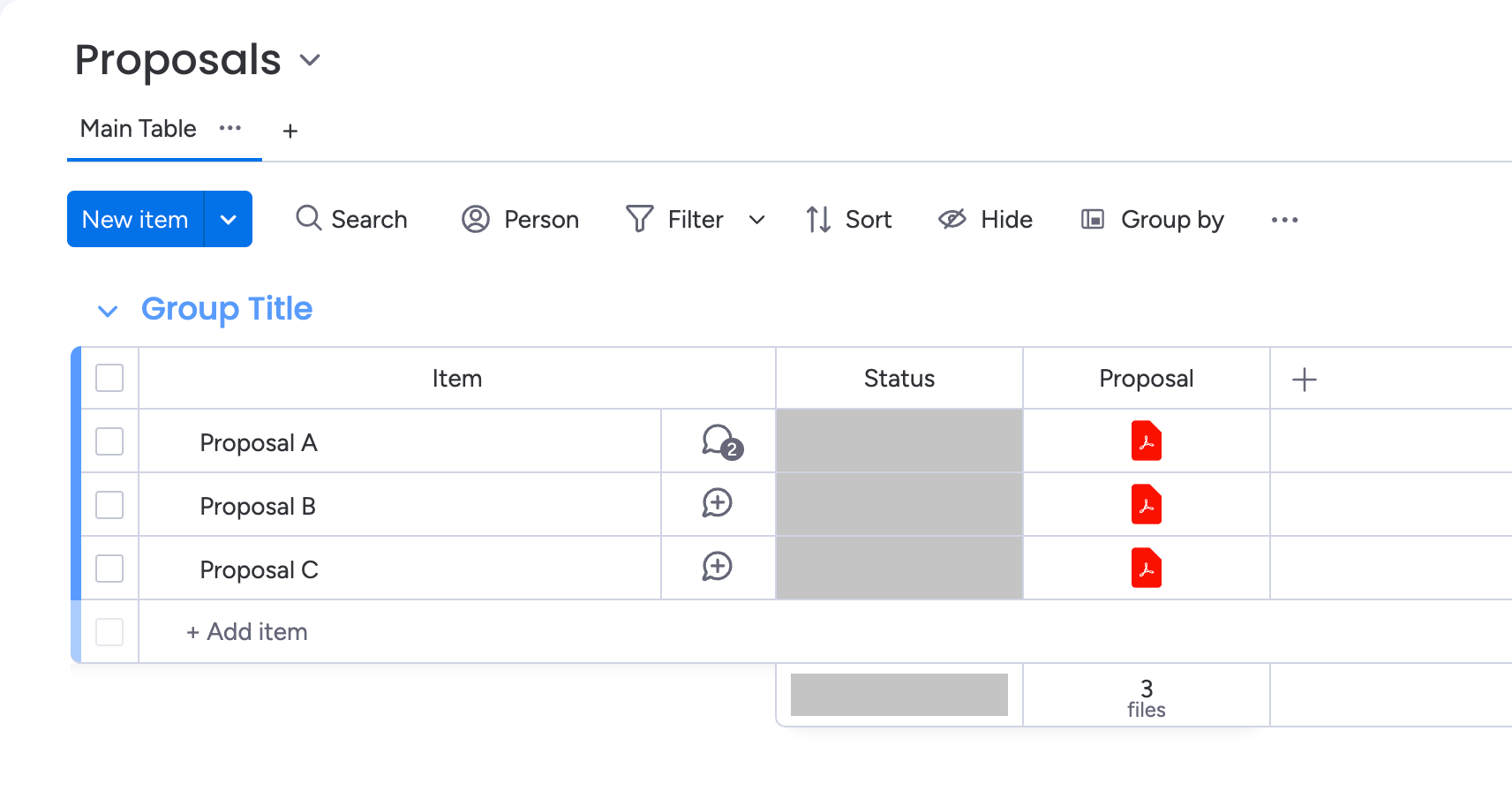
Now we can open the Client Portal Builder for monday.com app and set up our board source and section. To keep things super simple for this example, we choose the Shared Board type as board source. This also works with Single Client Boards and Shared Client Boards, which are likely more actual use cases. Learn more about how and when to use the different board sources and board sections here.
Once you have configured the basics, you can add two action buttons to the board section. Choose the button type Primary or Secondary for each, label the buttons with Approve and Reject, and assign a unique ID approve and reject as shown in the screenshot below.
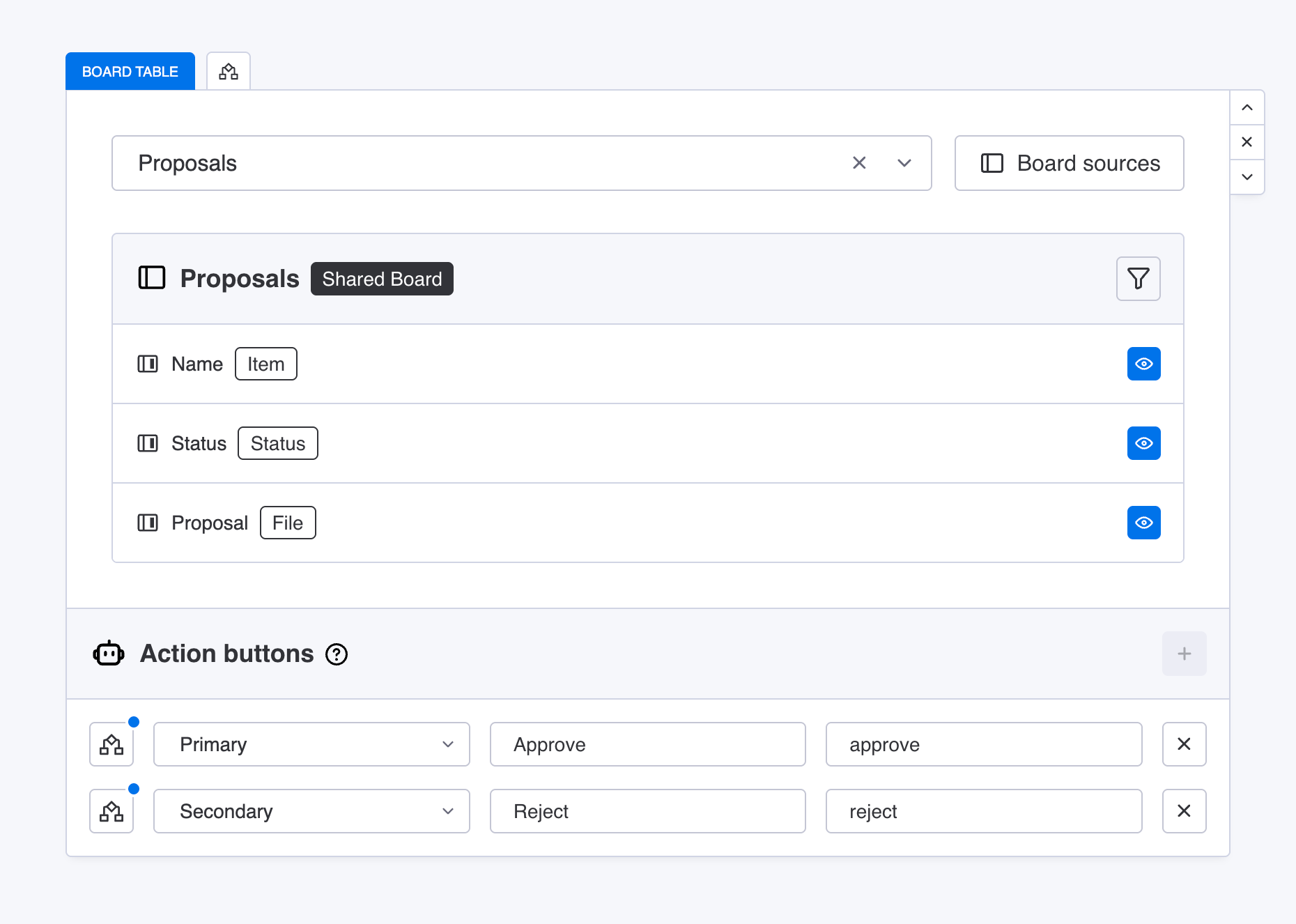
To display the action buttons conditionally, we need to add a new condition to each button. Click the conditions button to the very left and add the condition to each button as shown in the screenshot below. The condition basically defines to only show the buttons in the client portal, when the status is not Accepted or Rejected. Save your conditions.
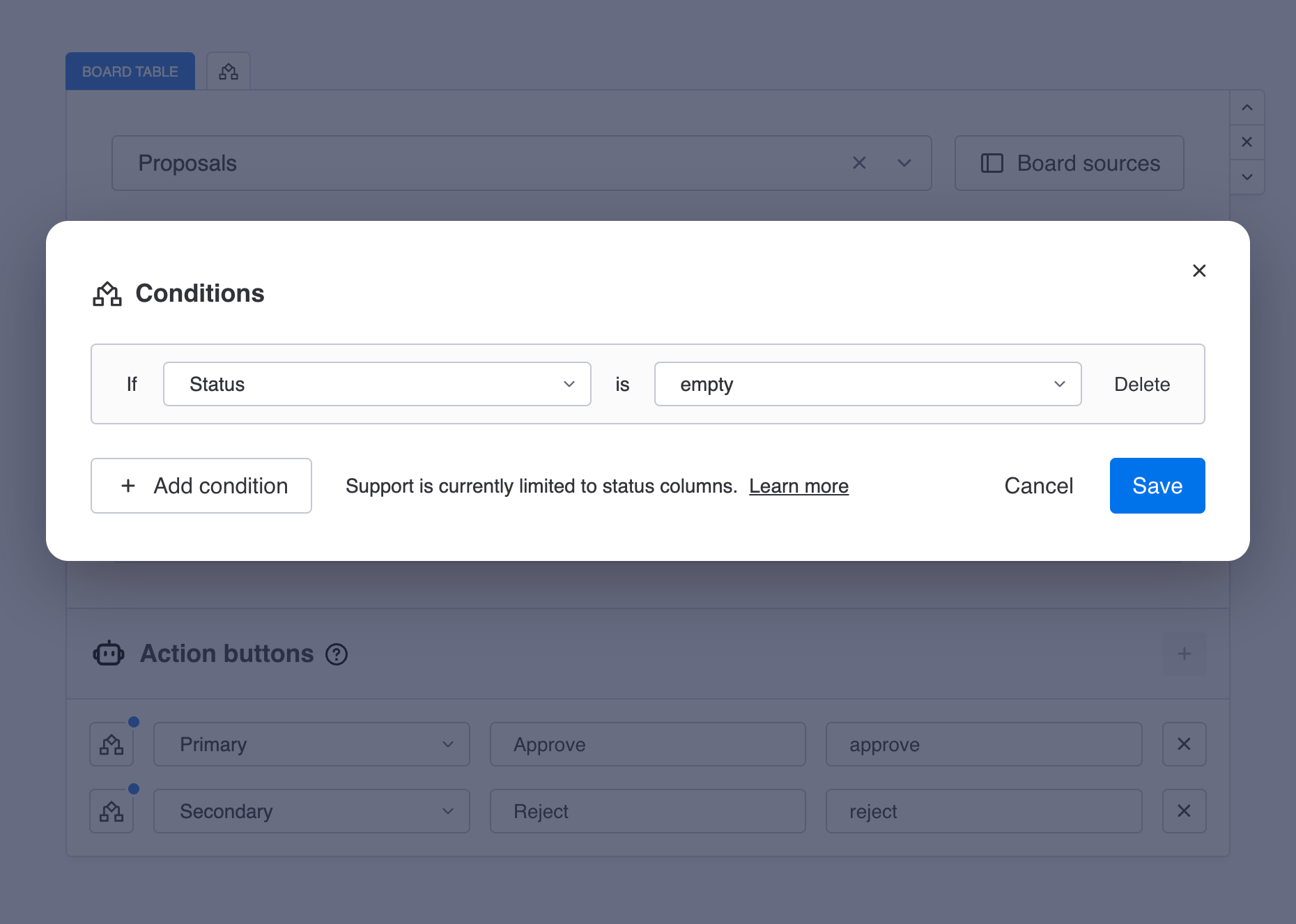
Now head over to your Proposals Board and open the automation center. Go to the Templates tab at the very top, and click Integrations button at the bottom left. Then search for Client Portal Builder and choose the app. Now click on the ready-made recipe to use the Template.
The first automation references our Accept action button. Fill out the Action ID with the value accept, choose the Status column, and its value Accepted. Repeat this step for the second automation that references our Reject action button.
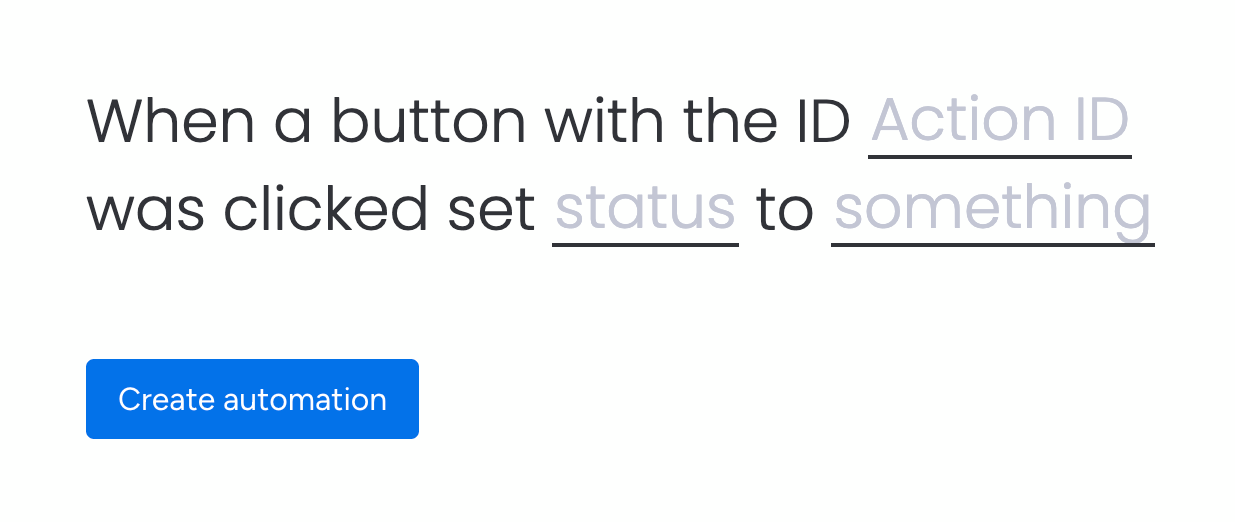
Your automation center on monday.com should look like the following afterwards.
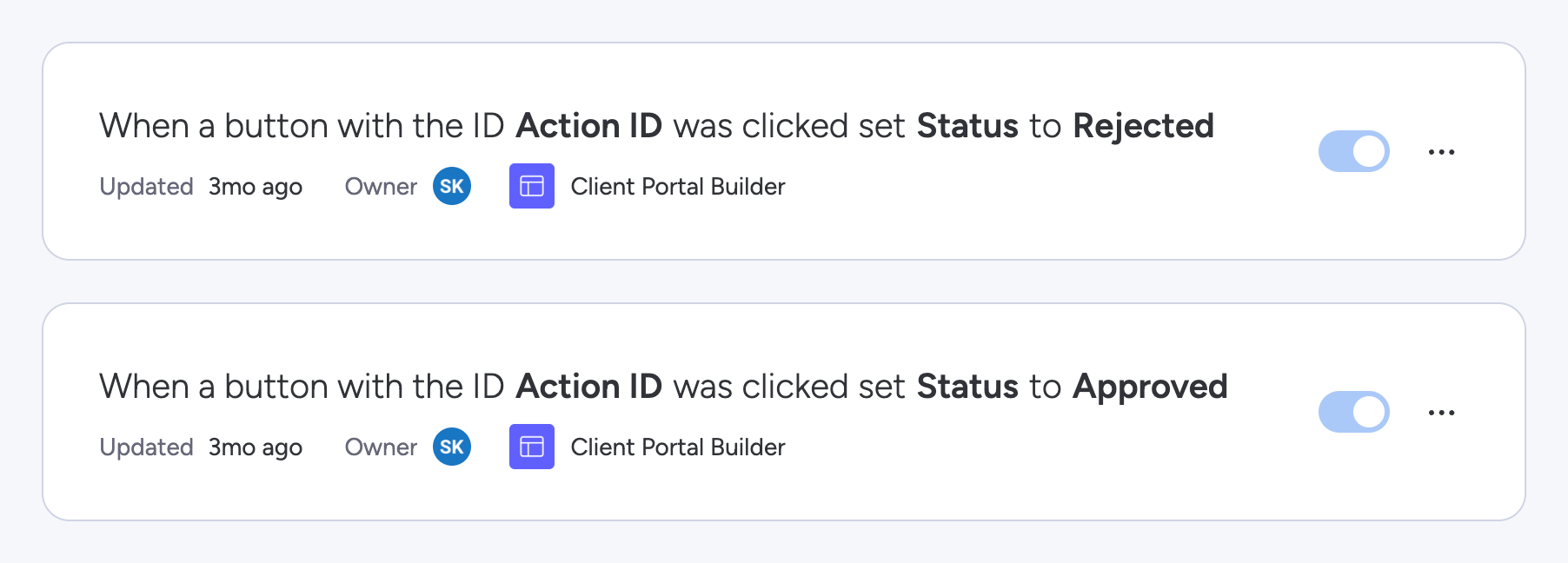
If everything is configured successfuly, your board section in the client portal should look like the following. Status updates triggerd through action buttons are reflected in the portal and on the associated monday.com board. The action button conditions ensure that the action buttons are only displayed when no status is set on the board item.
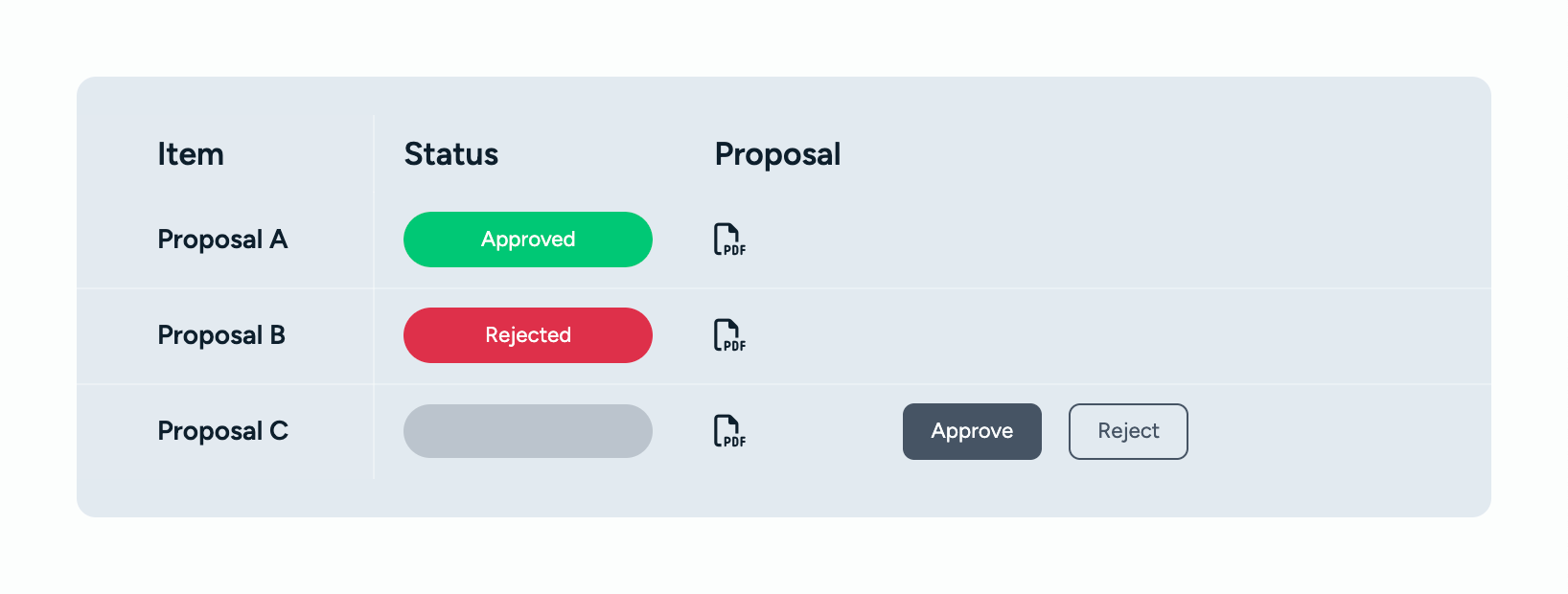
Option B: Custom automations
Use and create fully customized monday.com automations triggered by action buttons
For this, everything from the above applies to this variant. Beside the fact we are not using the ready-made recipe template to update a status, but we are creating a fully customized monday.com automation.
After opening the automation center on the target board, we simply click the Add automation button directly in the top left. Now we click the trigger When this happens, and choose the Client Portal Builder Button Click option. Then choose and set the unique target Action ID value we defined in the Client Portal Builder board section. After that we can chain any automations provided by monday.com or other third party apps. In this case we first notify Markus about the approved proposal, and then move the item to the Approved group.

This guide is part of a series. You just reached the end part 6, navigate to the next part below.
Discover our tutorials, guides and
new updates for monday.com
- All
- Client Portal Builder
- Board to Website Widget
- Spreadsheet Gorilla
- Exported Excel Cleaner
How to share your monday.com boards with external users and guests
Sharing monday.com boards with external users and guests is easy. In this post, we’ll cover the built-in options, their pros and cons, and why a monday.com client portal is often the best solution.
Turn Confluence into a Blog with dedicated Blog Themes for Scroll Sites
Are you looking for a way to turn your Confluence space into a blog? In this post, we'll explore how to create and publish knowledge, product and classic blogs right from Confluence with Scroll Sites.
What’s new on monday.com? Feature update in October 2025
Here’s what’s new on monday.com in October 2025. This month’s updates center on smarter forms, recovery options, deeper search, and new sprint workflow triggers. Learn more about each new feature.
Set up and use Google Auth in Client Portal Builder for monday.com
Want to allow your clients to sign in to your client portal with Google Authentication? This guide covers everything you need to know about how to set up and use Google Auth with your client portal.
Embed monday.com boards into Squarespace, Wix, WordPress or Webflow
In this guide, you learn how to seamlessly embed monday.com boards as fully branded and synced website widgets into your website made with Squarespace, Wix, WordPress or Webflow.
What’s new on monday.com? Feature update in September 2025
If you're using monday.com, you’ll want to know about the recent enhancements rolling out this fall. From smarter AI suggestions to new service capabilities, here’s what’s new in September 2025.
Create workflows to automate everything in your client portal
Want to automate everything in your monday.com client portal? This guide covers everything you need to know about how to create automation workflows with the Client Portal Builder.
Does monday.com have a Client Portal? Here’s how to build one.
The short answer is not natively. But with the right setup, you can create a secure monday.com client portal. In this post, we will explore built-in options, all their limitations, and how to build one.
What’s new on monday.com? Feature update in August 2025
Here’s what monday.com introduced in August 2025. These updates focus on smoother navigation, deeper AI integration, and smarter CRM task sequencing. Read the breakdown of what’s new.
Let your clients edit specific board items right in their client portal
Want to let your clients easily edit specific board items in their client portal? This guide covers everything you need to know about how to enable and make item editing a breeze for your clients.
What’s new on monday.com? Feature update in July 2025
Here’s what monday.com introduced in July 2025. This month’s enhancements center on AI evolution, platform consistency, and deeper integrations. Below is a breakdown of all new updates.
Semiannual feature recap from Gorilla Apps in June 2025
Client Portal Builder added conditional pages and sections, item commenting with automations, new Google login options, and a refreshed UI with draft management and performance boosts.
Client Portal Builder vs Softr: Which fits into your monday.com workflow?
Curious about the difference between Client Portal Builder and Softr for building monday.com client portals? This post breaks down the pros, cons, and what makes each one a better fit.
What’s new on monday.com? Feature update in June 2025
Here’s what monday.com rolled out in June 2025. This month’s updates focus on faster form creation, easier reporting, and stronger control for enterprise teams. Read more about the new features from June.
Chat and share files with clients on board items in your Client Portal
Want to easily chat and share files with clients in your client portal? This guide covers everything you need to know about how to configure and make use of item comments in your client portal.
What’s new on monday.com? Feature update in May 2025
Here’s what monday.com rolled out in May 2025. This month’s enhancements center on clearer hierarchy, smoother scheduling, better integration between docs and boards, and stronger consistency control.
Show content sections and pages conditionally in your client portal
Want to display portal content and pages conditionally and only to specific clients in your client portal? This guide covers everything you need to know about managing conditions.
What’s new on monday.com? Feature update in April 2025
Here’s what monday.com rolled out in April 2025. This month’s changes focus on personalization, smarter canvas tools, workflow enhancements, and a much deeper AI flexibility.
Let your clients trigger monday.com automations from your client portal
Want to let your clients trigger predefined monday.com automations on board items in your client portal? This guide covers everything you need to know about managing action buttons.
What’s new on monday.com? Feature update in March 2025
Here’s what’s new on monday.com in March 2025. This month’s updates bring deeper form flexibility, more control over item identifiers, personalization in board views, and visibility into API usage.
Format text sections with Markdown in the Client Portal Builder
Want to format text in your client portal on monday.com to your needs? This guide covers everything you need to know about how to make use of the Markdown syntax to shape your text.
What’s new on monday.com? Feature update in February 2025
Here’s what’s new on monday.com in February 2025. This month focuses on navigation clarity, personalization in the app marketplace, more powerful workflow logic, and smarter AI behavior.
Embed monday.com WorkForms into the Client Portal Builder
Want to embed monday.com WorkForms in your client portal on monday.com? This guide covers everything you need to know about how to embed and display WorkForms in your client portal.
What’s new on monday.com? Feature update in January 2025
Here’s what’s new on monday.com in January 2025. This month’s updates hone usability, security, and AI ties. Especially in WorkForms, canvas views, column logic, and permissions.
Semiannual feature recap from Gorilla Apps in December 2024
Client Portal Builder gained custom domains, multi-region hosting, subitem support and markdown callouts. Spreadsheet Gorilla introduced group filters and quick actions.
Connect a custom domain to your Client Portal on monday.com
Want to connect your company domain to your client portal built on monday.com? This guide covers everything you need to know about how to configure and connect a domain to your portal.
Display monday.com board items in your Client Portal to your clients
Want to give access and display select monday.com board items to your clients in your client portal? This guide covers everything you need to know about how to create and manage board sources.
Getting started with the Client Portal Builder for monday.com
Want to build a Client Portal on top of your monday.com boards? This guide covers everything you need to know about how getting started building your Client Portal directly on monday.com
What’s new on monday.com? Feature update in October 2024
Here’s what’s new on monday.com in October 2024. This month’s releases bring more flexible views, smarter AI data extraction, upgraded workflow depth, and refined notification settings.
How do I create digital product catalogs from monday.com board items?
Are you looking for a way to create a digital product catalog from a monday.com board? In this guide, we'll explore how to create a product catalog that can be seamlessly embedded into a website.
What’s new on monday.com? Feature update in August 2024
Here’s a look at the features monday.com released in August 2024. This month’s updates improve date logic, form flexibility, invitation workflows, and integration permissions.
Semiannual feature recap from Gorilla Apps in June 2024
We introduced Dynamic Boards, easier automation setup, and faster board appending in Spreadsheet Gorilla, while laying the groundwork for our next monay.com app: Client Portal Builder.
How do I export and email Excel spreadsheets on monday.com?
Are you looking for a way to send emails with attached Excel spreadsheets through monday.com automations? In this guide, we'll explore how to recurrently email Excel reports based on monday.com boards.
How do I make use of Spreadsheet Gorilla for monday.com?
Spreadsheet Gorilla is a powerful tool for everything spreadsheets on monday.com and beyond. In this guide we will explore all the apps' features like exporting to Excel, and how you can utilize them.
How do I embed a monday.com board on my own website?
Are you looking for ways to embed your monday.com boards directly into your website? In this guide, we'll explore all the options of embedding a monday.com board seamlessly into websites.
How do I remove the monday.com branding from Excel exports?
Are you looking for a solution to clean up Excel exports from monday.com? In this guide, we'll discover all options on how to remove the monday.com logo and the default formatting from Excel files.
What is monday.com and why is it so popular across many industries?
Are you looking for a comprehensive guide of why you should use monday.com for your business? In this guide we will quickly spotlight the key features of monday.com and why it's the most flexible business tool.
How do I use formulas across monday.com boards to update board columns?
Are you looking for a way to perform cross-board calculations on monday.com to update board columns? In this guide, we'll explore how to build advanced formulas and cast their results to board items.
Interested in a product demo?
Let's learn about your requirements, answer questions, and
review ways how we can help you and your organization with
our monday.com apps and solutions.